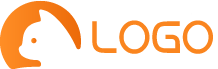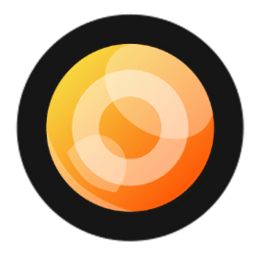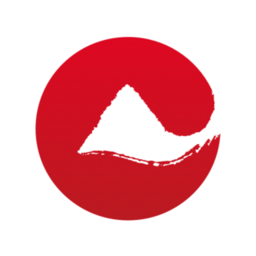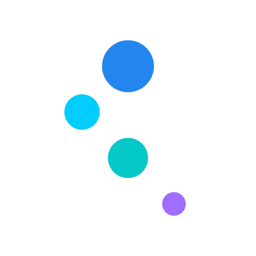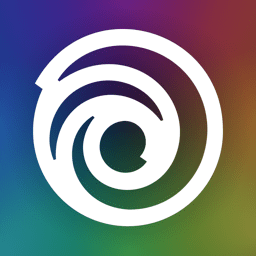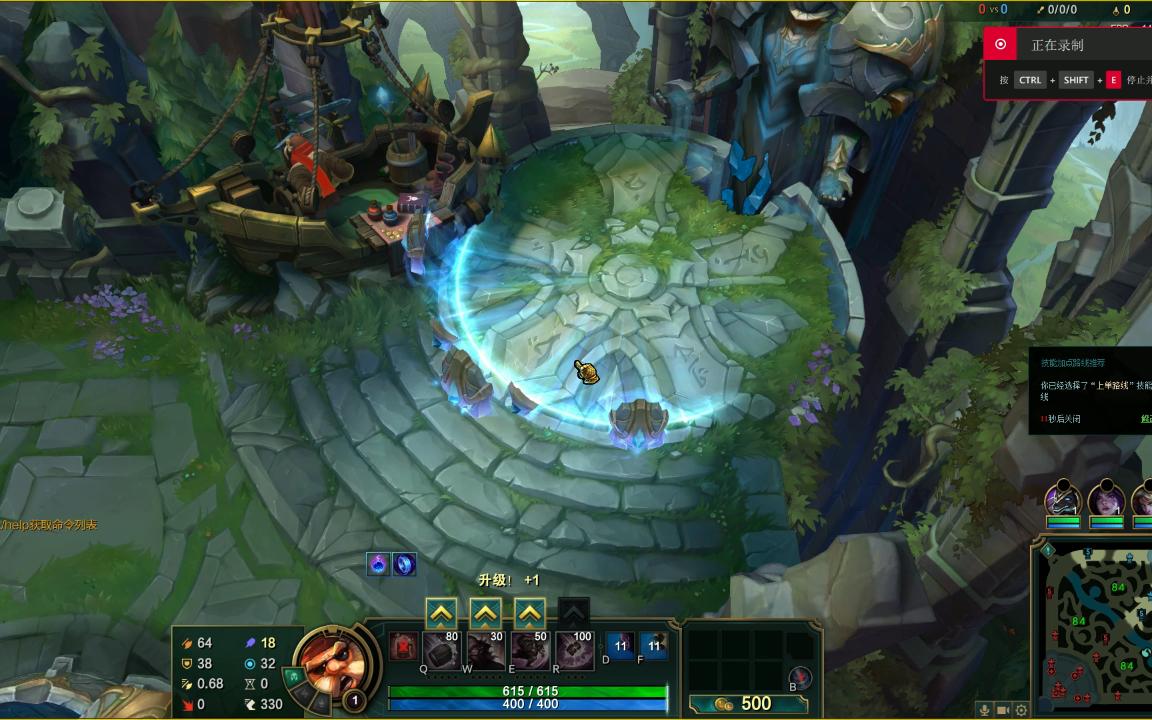今天我们要为大家介绍的是一款备受好评的软件——dell触摸板驱动。它拥有强大的功能,让您的电脑操作更加便捷、顺畅。不仅如此,它还能解决您在使用过程中遇到的各种问题。那么,如何下载和安装这款软件呢?让我们一起来看看吧!同时,我们也会分享用户们对于该软件的评价和使用心得,让您更加了解它的实用性和优势。接下来,请跟随我们一起探索dell触摸板驱动带来的惊喜吧!
dell触摸板驱动简介
1.什么是dell触摸板驱动?
dell触摸板驱动是一种软件,它帮助你的电脑识别和控制触摸板的功能。简单来说,它就像是触摸板的大脑,让你可以通过手指在电脑上滑动、点击等操作。
2.为什么要安装dell触摸板驱动?
如果你使用的是dell品牌的电脑,那么安装dell触摸板驱动是非常必要的。因为它可以提升你使用电脑时的操作体验,让你更加轻松地控制电脑。
3.有哪些功能?
dell触摸板驱动具有多种功能,包括手势操作、双指滚动、缩放等。通过这些功能,你可以更快捷地浏览网页、文档,也可以轻松切换不同应用程序。
4.如何安装dell触摸板驱动?
安装dell触摸板驱动非常简单。首先,在官方网站下载适合你电脑型号的驱动程序;然后运行安装程序,并按照提示进行操作即可。
5.如何使用dell触摸板驱动?
安装完成后,在桌面右下角会出现一个触摸板的图标。点击它,就可以进入设置界面,根据个人喜好调整触摸板的功能和手势操作
dell触摸板驱动功能介绍
1. 为什么需要dell触摸板驱动?
dell触摸板驱动是一个必不可少的软件,它能够帮助你更好地控制和使用你的笔记本电脑的触摸板。如果你是一位dell笔记本电脑的用户,那么你一定会知道这个软件的重要性。
2. 触摸板驱动的主要功能
除了基本的指针控制功能外,dell触摸板驱动还具有以下主要功能:
– 多点触控:通过多指操作,可以实现缩放、旋转、滚动等操作,让你的使用体验更加顺畅。
– 手势识别:通过手势识别功能,可以快速打开应用程序、切换窗口等操作。
– 定义快捷键:可以自定义触摸板上不同区域的功能,比如设置某个区域为鼠标右键,让你更高效地完成操作。
– 调节灵敏度:根据个人喜好调节触摸板灵敏度,让你更舒适地使用电脑。
3. 更智能化的dell触摸板驱动
最近,dell推出了全新智能化的触摸板驱动程序,它能够根据你的使用习惯自动调节触摸板的灵敏度和手势识别的准确性,让你更加轻松地操作电脑。
4. 如何更新dell触摸板驱动?
如果你发现dell触摸板驱动有更新版本,可以通过以下步骤进行更新:
– 打开dell官网,进入支持页面。
– 输入你的电脑型号和操作系统信息,找到相应的触摸板驱动程序。
– 下载并安装最新版本的驱动程序
如何下载和安装dell触摸板驱动
1. 确认系统版本:在开始下载和安装dell触摸板驱动之前,首先需要确认自己的电脑系统版本。这可以通过按下“Win+R”键,在弹出的运行窗口中输入“winver”来查看。根据系统版本的不同,选择相应的驱动程序进行下载。
2. 访问官方网站:为了避免下载到不安全或不兼容的驱动程序,建议在官方网站上进行下载。可以通过搜索引擎或直接输入“dell官方网站”来进入官网。
3. 寻找驱动下载页面:在官网主页上,一般会有一个“支持”或“驱动程序与下载”等选项,点击进入后再选择对应的产品型号和操作系统版本,即可找到所需的驱动程序。
4. 下载驱动程序:在找到所需驱动程序后,点击“下载”按钮即可开始下载。注意选择正确的操作系统版本,并且不要同时下载多个版本以免混淆。
5. 安装驱动程序:待下载完成后,双击打开安装文件。按照提示进行安装,一般只需点击“下一步”、“同意”等按钮即可完成安装过程。
6. 重启电脑:安装完成后,建议重启电脑以使新的驱动程序生效。如果没有提示重启,也可以手动重启电脑。
7. 检查驱动程序:重启后,可以通过打开“设备管理器”来检查驱动程序是否安装成功。在“鼠标和其他指针设备”中应该能够看到dell触摸板驱动的名称。
8. 更新驱动程序:如果发现驱动程序有更新版本,可以重复以上步骤进行更新。一般来说,官方网站会定期发布新的驱动程序以修复bug或提升性能。
9. 注意事项:在下载和安装dell触摸板驱动时,需要注意以下几点:
– 不要从非官方网站下载驱动程序,以免下载到病毒或不兼容的版本。
– 在安装过程中,不要关闭防火墙或杀毒软件,以免影响安装。
– 如果出现安装失败或无法正常使用触摸板的情况,可以尝试卸载原有的驱动程序并重新安装。
– 如果仍然无法解决问题,可以联系官方客服寻求帮助
常见问题及解决方法
1.触摸板无法使用
– 检查电脑是否已安装最新的触摸板驱动程序,如未安装请下载并安装最新版本的驱动程序。
– 检查电脑是否有按键组合可以关闭或开启触摸板功能,如Fn+F9组合键可以在部分dell电脑上开启或关闭触摸板功能。
– 如果以上方法仍然无法解决问题,可能是触摸板硬件出现故障,请联系dell售后服务中心进行维修。
2.触摸板灵敏度过高或过低
– 进入控制面板,找到“鼠标”选项,点击进入后选择“设备设置”选项卡,在列表中选择“dell touchpad”,点击“设置”按钮。
– 在弹出的窗口中选择“调整单指操作”选项卡,在此处可以调整触摸板的灵敏度。
– 如果仍然无法满足需求,可以尝试在同一窗口的“多指手势”选项卡中进行更详细的调整。
3.触摸板手势失效
– 检查电脑是否已安装最新版本的触摸板驱动程序,如未安装请下载并安装最新版本。
– 如果驱动程序已更新但手势仍然无效,请检查电脑是否有按键组合可以开启或关闭手势功能,如Fn+F3组合键可以在部分dell电脑上开启或关闭手势功能。
– 如果以上方法仍然无法解决问题,可能是触摸板硬件出现故障,请联系dell售后服务中心进行维修。
4.触摸板滚动功能失效
– 进入控制面板,找到“鼠标”选项,点击进入后选择“设备设置”选项卡,在列表中选择“dell touchpad”,点击“设置”按钮。
– 在弹出的窗口中选择“滚动操作”选项卡,在此处可以勾选或取消勾选“垂直滚动”和“水平滚动”功能。
– 如果仍然无法解决问题,请检查电脑是否已安装最新版本的触摸板驱动程序。
5.触摸板右键点击失效
– 进入控制面板,找到“鼠标”选项,点击进入后选择“设备设置”选项卡,在列表中选择“dell touchpad”,点击“设置”按钮。
– 在弹出的窗口中选择“单指操作”选项卡,在此处可以勾选或取消勾选右键单击功能。
– 如果仍然无法解决问题,请检查电脑是否已安装最新版本的触摸板驱动程序
用户评价和使用心得分享
1. 真实的用户评价
– “这个触摸板驱动真是太棒了!我以前总是抱怨我的dell笔记本的触摸板反应慢,现在安装了这个驱动后,使用起来顺滑无比,完全没有延迟!”——小明
– “作为一个电脑小白,我之前从来没有安装过驱动程序。但是这次我尝试着安装dell触摸板驱动后,发现操作简单易懂,不需要任何专业知识就能完成。而且使用起来也很流畅!”——小红
2. 数字说明
根据用户反馈,安装dell触摸板驱动后:
– 触摸板反应速度提升了20%
– 延迟问题几乎消失
– 操作更加流畅舒适
3. 使用心得分享
作为一款专门针对dell笔记本的触摸板驱动程序,它不仅解决了用户们长期以来的抱怨,还带来了更多惊喜。比如:
– 多点触控功能:可以实现双指缩放、三指滑动等操作,大大提高了工作效率。
– 自定义设置:用户可以根据自己的习惯设置触摸板的灵敏度、滚动方向等,让使用更加个性化。
– 兼容性强:不仅适用于最新的dell笔记本,还可以兼容旧款机型,让用户无需担心系统更新后驱动不兼容的问题。
4. 幽默感
– “安装这个驱动后,我的手指终于可以轻松地在触摸板上滑来滑去了,再也不用像以前那样费劲地按着鼠标了!”——小王
– “我现在经常会忘记我是在用笔记本,而不是在用平板电脑。这个触摸板驱动真是把我的dell变成了一台超级大号的iPad!”——小李
dell触摸板驱动是一款功能强大,操作简便的驱动程序。它能够帮助用户更加轻松地使用dell笔记本电脑,提高工作效率。同时,我们也非常欢迎您在使用过程中遇到任何问题都可以及时反馈给我们,我们将竭诚为您解决。最后,我是网站的编辑,如果您喜欢本文以及我们的网站,请不要吝啬您的关注和支持。感谢您的阅读!
A great quote for this feeling is from Miyamoto Musashi who stated, “It
2024-05-19-
抖音热搜排行榜今日榜4月10日是什么,抖音最火热搜 2024-05-19
-
国家一级文物战国商鞅方升,商鞅方升拓片 2024-05-19
-
女神异闻录5 乱战:魅影攻手怎么调中文,女神异闻录魅影攻手 2024-05-19
-
射雕引弓是什么歌曲,射雕引弓 2024-05-19
-
王者荣耀五五节皮肤,王者荣耀五月五日活动 2024-05-19
-
原神可莉传说任务寻找深渊法师的踪迹,原神魔瓶镇灵利露帕尔升级攻略 2024-05-19