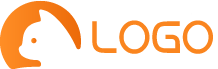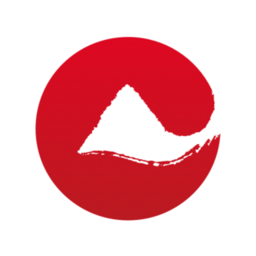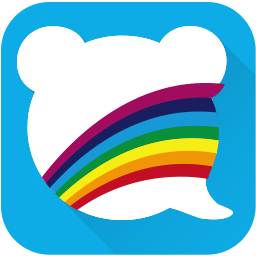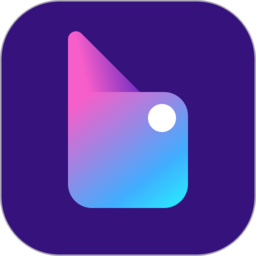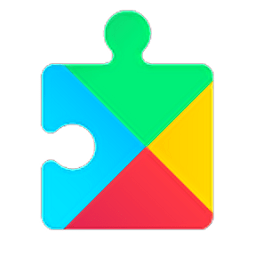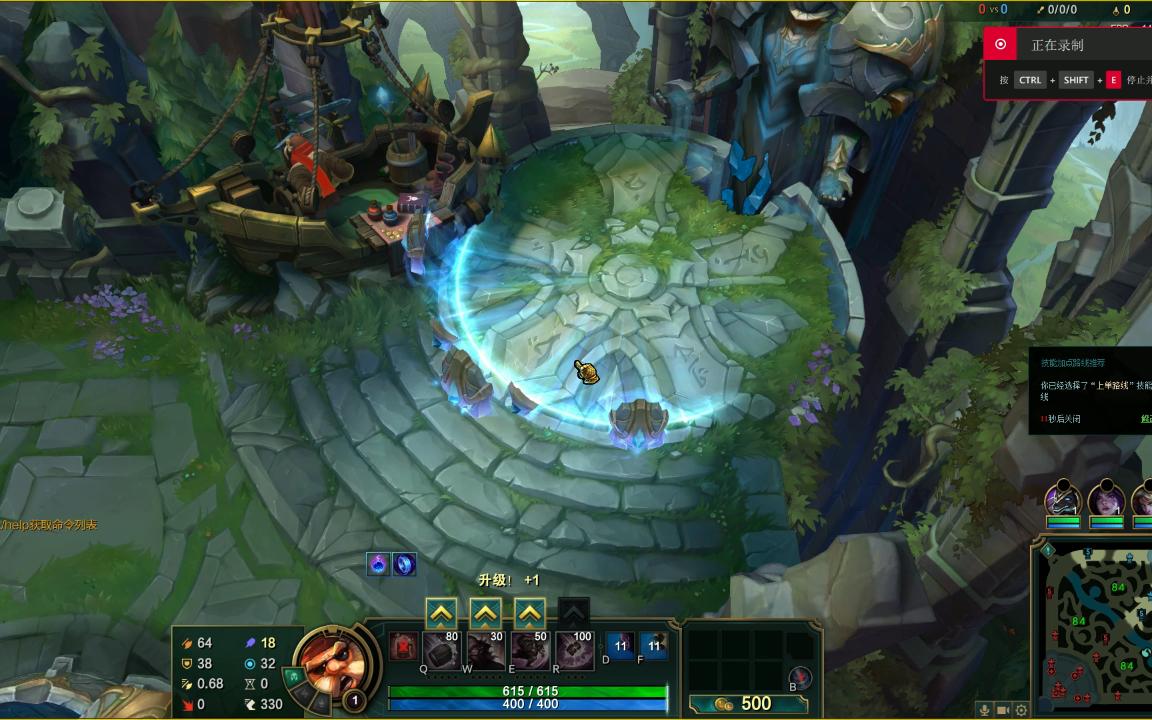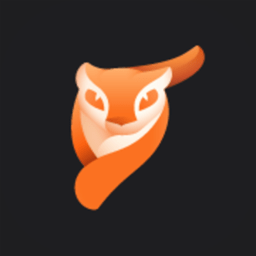
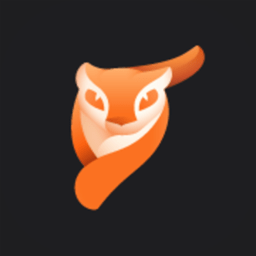
想要畅享无线网络的便利,必不可少的就是一款高质量的无线网卡驱动。今天,我将为大家介绍一款备受好评的dlink无线网卡驱动。它不仅可以帮助你轻松连接网络,还能解决一些常见问题。接下来,让我们一起来了解一下dlink无线网卡驱动的作用、安装步骤、使用方法以及常见问题解决方法吧!
dlink无线网卡驱动介绍
1. 什么是dlink无线网卡驱动?
dlink无线网卡驱动是一种用于连接电脑与无线网络的驱动程序。它能够帮助计算机识别并连接dlink品牌的无线网卡,使用户能够通过无线网络访问互联网。
2. dlink无线网卡驱动的作用
dlink无线网卡驱动的主要作用是使计算机能够识别和连接dlink品牌的无线网卡。它相当于一个桥梁,将电脑与无线网络连接起来,使用户能够享受到便捷的无线上网体验。
3. 如何安装dlink无线网卡驱动?
a. 首先,需要准备一张包含最新版本dlink无线网卡驱动程序的光盘或者U盘。
b. 将光盘或者U盘插入电脑,并按照提示进行安装。
c. 如果没有光盘或者U盘,也可以通过官方网站下载最新版本的dlink无线网卡驱动程序,并按照提示进行安装。
4. dlink无线网卡驱动更新
随着技术的不断发展,dlink也会不断更新其产品的驱动程序。因此,为了保证最佳使用体验,建议用户定期检查dlink官方网站,下载最新版本的无线网卡驱动程序进行更新。
5. 如何解决dlink无线网卡驱动问题?
a. 如果在使用过程中遇到dlink无线网卡驱动问题,可以尝试重新安装最新版本的驱动程序。
b. 如果仍然存在问题,可以联系dlink客服寻求帮助,或者通过官方论坛寻求解决方案。
6. 注意事项
a. 在安装或者更新dlink无线网卡驱动时,请确保网络连接稳定。
b. 为了保证最佳使用体验,请使用官方推荐的操作系统和硬件配置。
c. 在使用过程中如遇到任何问题,请及时联系dlink客服寻求帮助
dlink无线网卡驱动的作用
1.提供无线网络连接功能
dlink无线网卡驱动是一种软件程序,可以帮助电脑或其他设备连接到无线网络。它通过与无线网卡的配合,使设备能够接收和发送无线信号,从而实现无线网络连接。这对于那些没有内置无线功能的设备来说尤为重要,比如一些老旧的台式机或笔记本电脑。
2.提高网络速度和稳定性
随着科技的发展,人们对网络速度和稳定性的要求也越来越高。dlink无线网卡驱动可以帮助优化设备与无线路由器之间的通信,从而提高网络速度和稳定性。它可以自动调整信号频率、选择最佳信道和优化数据传输方式,使用户能够享受更快、更稳定的网络体验。
3.支持多种安全加密方式
在如今信息安全意识日益增强的环境下,保护个人信息免受黑客攻击已经成为了每个人都应该重视的问题。dlink无线网卡驱动支持多种安全加密方式,比如WPA2、WEP等,可以有效地保护用户隐私信息不被窃取。
4.适用于多种操作系统
dlink无线网卡驱动可以兼容多种操作系统,比如Windows、Mac OS、Linux等。这意味着无论你使用哪种操作系统的设备,都可以通过安装dlink无线网卡驱动来实现无线网络连接。这为用户带来了更大的便利性和灵活性。
5.提供简单易用的界面
对于普通用户来说,安装和配置无线网卡驱动可能是一件比较复杂的事情。但是dlink无线网卡驱动提供了简单易用的界面,使得安装和配置过程变得更加轻松。它可以自动检测设备和网络环境,并提供相应的指导,让用户能够快速完成设置。
6.支持远程控制和管理
除了以上几点作用外,dlink无线网卡驱动还具有远程控制和管理功能。这意味着用户可以通过网络远程控制和管理自己的设备,比如查看设备状态、修改设置等。这为用户带来了更多便利性,并且在出现问题时也能够及时进行维护。
dlink无线网卡驱动作为连接电脑与无线网络之间的桥梁,在今天越来越普及的无线网络环境中发挥着重要作用。它不仅可以提供无线网络连接功能,还可以提高网络速度和稳定性,支持多种安全加密方式,并且适用于多种操作系统。此外,它还提供简单易用的界面和远程控制管理功能,为用户带来更多便利性。因此,dlink无线网卡驱动是保证用户能够畅快上网的重要软件之一
dlink无线网卡驱动的安装步骤
1. 确认系统要求:在安装dlink无线网卡驱动之前,首先要确认系统是否符合要求。dlink无线网卡驱动适用于Windows 7及以上版本的操作系统,而且需要至少128MB的内存和100MB的硬盘空间。
2. 下载驱动程序:打开dlink官方网站,在“支持”或“下载”页面中找到对应的无线网卡型号,并下载最新的驱动程序。如果已经有了旧版本的驱动程序,也可以直接更新。
3. 准备安装:在下载完成后,双击运行下载好的驱动程序。如果是压缩文件,则需要先解压缩到指定位置。然后关闭所有正在运行的程序,确保安装过程顺利进行。
4. 安装向导:运行驱动程序后,会出现一个安装向导界面。点击“下一步”开始安装。
5. 接受许可协议:在安装向导界面中会有一份许可协议,阅读完毕后点击“我接受”继续安装。
6. 选择安装位置:接下来会出现一个选择安装位置的界面,可以选择默认位置或者自定义位置进行安装。
7. 开始安装:确认好安装位置后,点击“下一步”开始正式安装dlink无线网卡驱动。
8. 完成安装:安装过程可能需要几分钟时间,等待安装完成后会出现一个“完成”提示框,点击“完成”退出安装向导。
9. 重启电脑:为了让驱动程序生效,需要重启电脑。在重启之前,可以先关闭所有正在运行的程序。
10. 检查无线网卡驱动:重启后,可以打开设备管理器检查无线网卡驱动是否已经成功安装。如果出现黄色感叹号或问号的话,则说明驱动程序没有正确安装。
11. 更新驱动程序:如果发现驱动程序没有正确安装,可以尝试更新驱动程序。在设备管理器中找到无线网卡,在属性中选择“更新驱动程序”,然后选择“自动搜索更新的驱动程序”。
12. 测试连接:最后一步是测试连接。打开电脑的无线网络设置界面,搜索可用的网络,并尝试连接。如果连接成功,则说明dlink无线网卡驱动已经成功安装并且可以正常使用
dlink无线网卡驱动的使用方法
1. 确认网卡型号:首先,使用dlink无线网卡驱动之前,需要确认自己的网卡型号。可以通过查看网卡的外观或者在设备管理器中查看来确定。
2. 下载驱动程序:在确认了网卡型号后,就可以在dlink官方网站或者其他可靠的软件下载网站上下载相应的驱动程序。注意选择与自己电脑操作系统相匹配的版本。
3. 解压安装:下载完成后,将驱动程序解压到指定位置,并双击打开安装程序。按照提示一步步进行安装,直至安装完成。
4. 安装过程中可能会需要输入管理员密码或者确认授权,根据实际情况操作即可。
5. 安装完成后,重启电脑以使驱动程序生效。
6. 配置网络连接:重启电脑后,进入网络设置界面,在“网络和Internet”选项中选择“WLAN”,然后点击“连接”按钮。选择你要连接的无线网络并输入密码进行连接。
7. 检测无线网卡状态:如果一切顺利,你应该能够成功连接无线网络并正常上网。如果仍然出现问题,可以通过设备管理器检测无线网卡状态,并尝试更新驱动程序或者重新安装。
8. 驱动程序更新:随着操作系统和软件的不断更新,驱动程序也需要及时更新以保证最佳性能。可以定期检查dlink官方网站或者使用驱动程序更新工具来获取最新版本的驱动程序。
9. 驱动程序备份:在安装新的操作系统、更换硬件或者出现其他问题时,可能需要重新安装无线网卡驱动。因此,建议在安装成功后备份好驱动程序,以便日后使用。
10. 其他注意事项:在使用dlink无线网卡驱动过程中,还需注意以下事项:
– 避免同时安装多个版本的驱动程序,可能会导致冲突。
– 不要轻易更改无线网卡的高级设置,除非你知道自己在做什么。
– 如果出现网络连接异常或者速度慢等问题,可以尝试重启路由器或者更换信号强度更好的频段。
– 如果遇到其他问题,请及时联系dlink官方客服寻求帮助
dlink无线网卡驱动的常见问题解决方法
1.如何正确安装dlink无线网卡驱动?
– 首先,确保你的电脑已经连接到互联网,并且已经下载了最新版本的dlink无线网卡驱动程序。
– 将无线网卡插入电脑的USB接口,等待系统自动识别并安装驱动程序。
– 如果系统没有自动安装驱动程序,可以通过打开“设备管理器”来手动安装。在“网络适配器”中找到你的dlink无线网卡,右键点击选择“更新驱动程序”,然后选择“自动搜索更新的驱动程序”选项。
– 如果仍然无法安装成功,可以尝试从官方网站下载最新版本的驱动程序,并按照官方提供的步骤进行手动安装。
2.为什么我的dlink无线网卡连接不上WiFi?
– 首先,请确保你的WiFi网络正常工作,并且其他设备可以正常连接。
– 检查你的电脑是否开启了飞行模式或者关闭了WiFi功能。如果是,请打开飞行模式或者重新启用WiFi功能。
– 重启你的电脑和路由器,有时候这样就能解决连接问题。
– 如果以上方法都不能解决问题,可能是因为网络设置出现了问题。尝试重置网络设置,并重新连接WiFi网络。
3.如何解决dlink无线网卡频繁掉线的问题?
– 首先,请确保你的WiFi信号强度足够,如果信号不稳定或者距离路由器较远,可能会导致频繁掉线。
– 检查你的电脑是否有其他程序在占用网络带宽,如下载软件、在线观看视频等。关闭这些程序后再次尝试连接WiFi。
– 如果以上方法都无效,可能是因为路由器设置出现了问题。尝试重启路由器或者重置路由器设置,并重新连接WiFi网络。
4.我使用的是Windows系统,但是dlink无线网卡不能正常工作怎么办?
– 首先,请确保你的电脑已经安装了最新版本的Windows系统,并且已经更新了所有驱动程序。
– 检查你的电脑是否已经安装了其他无线网卡驱动程序,如果有可能会导致冲突。建议卸载其他驱动程序后再次尝试连接dlink无线网卡。
– 如果仍然不能正常工作,可以尝试从官方网站下载最新版本的驱动程序,并按照官方提供的步骤进行手动安装。
5.dlink无线网卡如何设置密码保护?
– 首先,请确保你已经登录到路由器管理界面。打开浏览器,在地址栏中输入路由器的IP地址(一般为192.168.0.1或者192.168.1.1)并按下回车键。
– 输入用户名和密码登录到路由器管理界面。如果你没有修改过默认设置,用户名和密码都为admin。
– 找到“无线设置”选项,点击进入无线设置界面。
– 在“安全性”选项中,选择WPA2加密方式,并设置一个强壮的密码。点击保存后即可完成密码保护设置
相信大家已经对dlink无线网卡驱动有了更深入的了解。使用dlink无线网卡驱动可以帮助我们更方便地连接网络,提高工作和生活的效率。如果在使用过程中遇到任何问题,也可以通过本文提供的常见问题解决方法来解决。我是网站编辑,希望能够为大家提供更多有用的技术资讯和帮助。如果喜欢本文,请关注我们的网站,更多精彩内容等着您!
A great quote for this feeling is from Miyamoto Musashi who stated, “It
2024-05-18
-
抖音热搜排行榜今日榜4月10日是什么,抖音最火热搜 2024-05-18
-
国家一级文物战国商鞅方升,商鞅方升拓片 2024-05-18
-
女神异闻录5 乱战:魅影攻手怎么调中文,女神异闻录魅影攻手 2024-05-18
-
射雕引弓是什么歌曲,射雕引弓 2024-05-18
-
原神可莉传说任务寻找深渊法师的踪迹,原神魔瓶镇灵利露帕尔升级攻略 2024-05-18
-
原神阿蕾奇诺传说任务剧情,原神阿蕾奇诺传说任务怎么做最新 2024-05-18