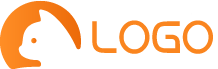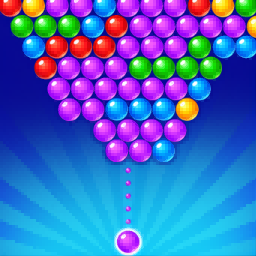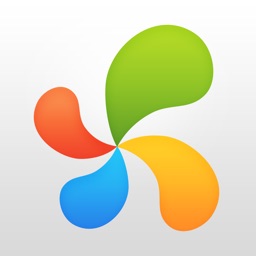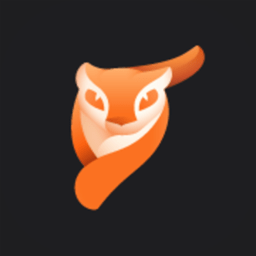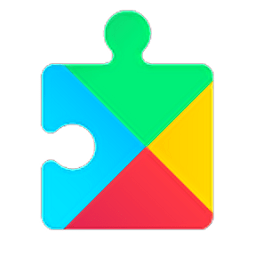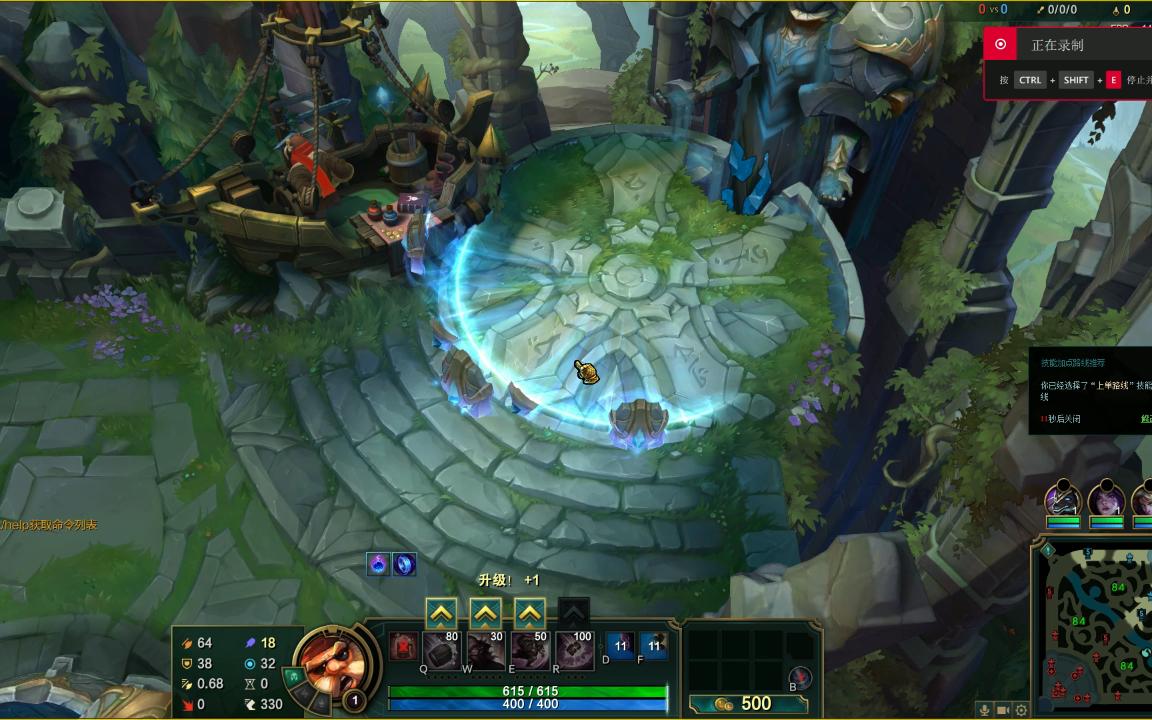在如今数字化的时代,软件已经成为我们生活中必不可少的一部分。而在众多软件中,eclipse无疑是备受欢迎的一款。它拥有强大的功能和简洁的界面,深受程序员和开发者的喜爱。那么,你是否想知道如何下载这款软件?下面让我们一起来看看吧!从eclipse软件简介、功能介绍到下载方法和安装教程,再到常见问题解答及解决方法,本文将为你详细介绍。让我们一起探索这款备受推崇的软件吧!
eclipse软件简介
1. 什么是eclipse软件
Eclipse是一种开放源代码的集成开发环境(IDE),主要用于Java开发,但也支持其他编程语言。它由Eclipse基金会开发并维护,旨在为开发人员提供一个灵活、可扩展和跨平台的工具平台。
2. Eclipse的历史
Eclipse最初由IBM公司于2001年推出,当时它是一个Java集成开发环境的替代品。随后,IBM将其捐赠给了Eclipse基金会,该基金会由一些主要的软件公司组成,包括IBM、甲骨文和惠普。自此以后,Eclipse逐渐成为Java开发领域最受欢迎的IDE之一。
3. Eclipse的特点
Eclipse具有以下几个特点:
– 开放源代码:任何人都可以访问、使用和修改Eclipse的源代码。
– 可扩展性:通过插件机制,用户可以根据自己的需要来增强或定制Eclipse。
– 跨平台:Eclipse可以运行在多种操作系统上,包括Windows、MacOS和Linux。
– 多语言支持:除了Java之外,Eclipse还支持多种编程语言,如C/C++、Python等。
– 强大的调试功能:Eclipse提供了强大的调试器,可以帮助开发人员快速定位和解决bug。
– 内置版本控制:Eclipse内置了版本控制系统,可以方便地管理代码的版本。
– 丰富的插件库:Eclipse拥有庞大的插件库,用户可以根据自己的需要来选择和安装插件。
4. Eclipse的安装
要使用Eclipse,首先需要从官方网站(https://www.eclipse.org/)下载最新版本的安装程序。安装过程非常简单,只需要按照提示一步步操作即可。安装完成后,就可以开始使用Eclipse进行开发了。
5. Eclipse的界面
Eclipse的界面由多个视图组成,每个视图都有特定的功能。主要包括以下几个部分:
– 菜单栏:提供各种命令和选项。
– 工具栏:快速访问常用功能。
– 编辑器区域:用于编写代码。
– 左侧导航栏:显示项目文件夹、资源、插件等。
– 底部状态栏:显示任务进度、错误信息等。
6. 如何使用Eclipse进行Java开发
在Eclipse中创建一个Java项目非常简单,只需要点击菜单栏中的“File” -> “New” -> “Java Project”,然后输入项目名称和保存路径即可。接下来就可以在编辑器中编写Java代码,并通过菜单栏中的“Run” -> “Run As” -> “Java Application”来运行程序
eclipse软件功能介绍
1. 什么是eclipse软件
Eclipse是一个开放源代码的集成开发环境(IDE),被广泛应用于Java开发,也可以用于其他编程语言如C++、Python等。它提供了一整套工具,包括代码编辑器、调试器、编译器等,可以帮助开发者更高效地编写和管理代码。
2. 多平台支持
eclipse软件可以在多个操作系统上运行,包括Windows、Linux和MacOS等。这使得它成为跨平台开发的首选工具,无论你使用哪种操作系统都可以轻松地使用相同的工具进行开发。
3. 强大的插件生态系统
eclipse拥有庞大的插件生态系统,用户可以根据自己的需要选择安装不同的插件来扩展其功能。这些插件涵盖了各种不同的领域,包括Web开发、移动应用开发、数据库管理等。
4. 代码自动补全和智能提示
eclipse内置了强大的代码自动补全和智能提示功能,它能够根据当前正在编辑的代码内容提供相关建议,并且能够快速生成常用代码片段。这大大提高了编码效率,并且减少了出错的可能性。
5. 调试功能
eclipse提供了强大的调试功能,可以帮助开发者快速定位和解决代码中的bug。它支持断点调试、变量监视、堆栈跟踪等功能,让开发者可以更轻松地进行代码调试。
6. 版本控制
eclipse集成了多种版本控制系统,包括Git、SVN等,使得团队协作更加方便。开发者可以轻松地管理和比较不同版本的代码,并且可以通过插件扩展来支持其他版本控制系统。
7. 丰富的文档和社区支持
eclipse拥有庞大的用户群体和活跃的社区,用户可以通过官方文档、论坛、博客等途径获取帮助和分享经验。这使得初学者能够快速上手使用eclipse,并且可以从其他用户的经验中学习到更多技巧。
8. 免费开源
作为一款强大的集成开发环境,eclipse拥有众多令人惊叹的功能,它不仅可以帮助开发者提高编码效率,还可以提供全方位的支持来解决开发过程中遇到的问题。如果你是一名软件开发人员,那么eclipse绝对是你不可或缺的工具
如何下载eclipse软件
1. 选择合适的下载源
在下载eclipse软件之前,首先需要选择一个可靠的下载源。推荐使用官方网站提供的下载链接,确保软件的安全性和稳定性。
2. 打开官方网站
打开浏览器,输入“eclipse官方网站”进行搜索。在搜索结果中找到官方网站并点击进入。
3. 寻找适合的版本
在官方网站上,可以看到多个版本的eclipse软件。根据自己的需求,选择最适合的版本进行下载。一般来说,推荐选择最新版本,因为新版本会修复之前版本存在的bug,并且提供更多功能。
4. 点击下载按钮
在选择好版本后,点击对应版本下方的“Download”按钮。此时会弹出一个新页面,在这个页面中可以看到多个不同平台(Windows、Mac、Linux)和不同语言(英文、中文等)的下载选项。
5. 选择平台和语言
根据自己电脑系统和使用习惯,选择相应平台和语言进行下载。如果不确定自己电脑属于哪种系统,请在“我的电脑”中查看系统信息。
6. 确认下载位置
点击对应平台和语言后,会跳转至另一个页面,在这个页面中会显示要下载文件的大小以及下载链接。点击“Download”按钮,弹出一个对话框,询问是否要保存文件。点击“保存”并选择合适的下载位置。
7. 下载完成
等待下载完成后,即可在选择的下载位置找到eclipse软件安装包。双击安装包,按照提示进行安装即可使用eclipse软件。
8. 注意事项
在下载和安装过程中,需要注意以下几点:
– 确保网络连接稳定,在下载过程中不要断网。
– 下载过程中不要进行其他操作,以免影响下载速度或导致下载失败。
– 下载完成后,建议进行病毒扫描以确保软件的安全性。
– 如果遇到任何问题,请及时联系官方客服寻求帮助。
9. 结束语
eclipse软件安装教程
1. 下载eclipse软件
首先,在官方网站上下载eclipse软件的安装包。根据自己的操作系统选择相应的版本,比如Windows、Mac或者Linux版本。下载完成后,可以得到一个压缩文件。
2. 解压安装包
找到下载好的压缩文件,右键点击选择“解压缩”。解压后会得到一个文件夹,里面包含了eclipse软件的所有相关文件。
3. 运行安装程序
进入解压后的文件夹,找到“eclipse.exe”程序,双击运行。如果是Windows系统,在运行之前可能会弹出一个用户账户控制窗口,请选择“是”继续运行。
4. 选择安装路径
在弹出的安装窗口中,可以选择eclipse软件的安装路径。默认情况下会安装在C盘的Program Files目录下,如果想要更改安装路径可以点击“浏览”按钮进行修改。
5. 开始安装
确认好安装路径后,点击“Install”按钮开始安装。整个过程可能需要几分钟时间,请耐心等待。
6. 运行eclipse软件
当安装完成后,会自动打开eclipse软件。如果没有自动打开,则可以在桌面上找到快捷方式进行打开。
7. 设置工作空间
第一次运行eclipse软件时,会提示设置工作空间(Workspace)。工作空间是存放eclipse项目的地方,可以选择默认路径,也可以自定义路径。设置完成后,点击“Launch”按钮开始使用eclipse。
8. 开始使用eclipse
eclipse软件的界面分为菜单栏、工具栏、编辑区和项目导航器等部分。可以通过菜单栏来创建新的项目或者打开已有项目,也可以通过工具栏快速访问常用功能。编辑区是编写代码的地方,而项目导航器则显示了当前打开的项目的文件结构。
9. 创建新项目
在菜单栏中选择“File”-“New”-“Project”,会弹出一个新建项目的窗口。选择合适的项目类型,并填写相关信息,点击“Finish”按钮即可创建一个新的项目。
10. 编写代码
在编辑区中可以编写代码,eclipse具有智能提示和自动补全功能,大大提高了编码效率。同时也支持多种程序语言,如Java、C++、Python等。
11. 运行程序
完成代码编写后,可以点击工具栏上的运行按钮或者按下快捷键Ctrl+F11来运行程序。如果是Java程序,则会在控制台输出结果。
12. 导入已有项目
如果想要导入已有的项目,在菜单栏中选择“File”-“Import”,然后选择相应的导入方式进行操作。
13. 更新eclipse软件
为了保持软件的稳定性和功能的完善,建议定期更新eclipse软件。在菜单栏中选择“Help”-“Check for Updates”,eclipse会自动检查是否有可用的更新,如果有则可以选择更新。
14. 常见问题解决
如果在使用eclipse软件的过程中遇到问题,可以通过官方网站或者论坛来寻求帮助。同时也可以通过搜索引擎来查询类似问题的解决方法。
15. 结束使用
当不需要继续使用eclipse软件时,可以点击菜单栏中的“File”-“Exit”来退出程序
常见问题解答及解决方法
1. 为什么我的eclipse下载速度很慢?
答:可能是由于网络连接问题导致的下载速度慢。建议您尝试更换网络环境,或者在网络良好的情况下进行下载。
2. 下载后无法打开eclipse怎么办?
答:请检查您下载的eclipse版本是否与您的操作系统兼容。如果不兼容,建议您重新选择适合您操作系统的版本进行下载。
3. 我想要安装eclipse插件,但是找不到插件中心在哪里?
答:在eclipse界面上方菜单栏中,选择“Help”-“Install New Software”,即可进入插件中心页面。
4. 安装插件时出现错误提示怎么办?
答:首先,请确保您选择的插件与您当前使用的eclipse版本兼容。其次,可以尝试重新安装插件或者更新eclipse版本来解决问题。
5. 如何快速定位需要安装的插件?
答:在插件中心页面,可以使用搜索框输入关键词来查找需要安装的插件。也可以通过分类标签来浏览相关插件。
6. eclipse如何设置中文界面?
答:在eclipse界面上方菜单栏中,选择“Window”-“Preferences”,然后在弹出窗口中选择“General”-“Appearance”,在右侧的“Colors and Fonts”选项中选择“Basic”-“Text Font”,然后点击下方的“Edit”按钮,即可设置eclipse界面为中文。
7. 如何备份和恢复eclipse的设置?
答:可以通过导出和导入eclipse的配置文件来备份和恢复eclipse的设置。在eclipse界面上方菜单栏中,选择“File”-“Export”,然后选择“General”-“Preferences”,将需要备份的配置文件导出。恢复时,选择“File”-“Import”,然后选择相应的配置文件进行导入即可。
8. 我想要卸载某个插件,但是找不到卸载选项在哪里?
答:在eclipse界面上方菜单栏中,选择“Help”-“About Eclipse”,然后点击弹出窗口中的“Installation Details”按钮,在新窗口中可以看到已安装的插件列表,选中需要卸载的插件,点击右侧的卸载按钮即可
eclipse是一款功能强大的软件,它可以帮助我们更高效地进行编程工作。通过本文的介绍,相信大家已经对eclipse有了更深入的了解,并且也知道如何下载和安装这款软件。如果在使用过程中遇到任何问题,可以参考本文提供的常见问题解答及解决方法。最后,我是网站编辑小张,希望大家能够喜欢我的文章,并且关注我,让我们一起探索更多有趣的软件吧!
A great quote for this feeling is from Miyamoto Musashi who stated, “It
2024-05-18-
抖音热搜排行榜今日榜4月10日是什么,抖音最火热搜 2024-05-18
-
国家一级文物战国商鞅方升,商鞅方升拓片 2024-05-18
-
射雕引弓是什么歌曲,射雕引弓 2024-05-18
-
女神异闻录5 乱战:魅影攻手怎么调中文,女神异闻录魅影攻手 2024-05-18
-
原神可莉传说任务寻找深渊法师的踪迹,原神魔瓶镇灵利露帕尔升级攻略 2024-05-18
-
原神阿蕾奇诺传说任务剧情,原神阿蕾奇诺传说任务怎么做最新 2024-05-18