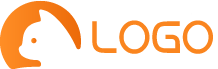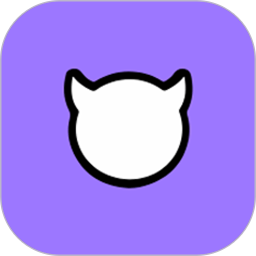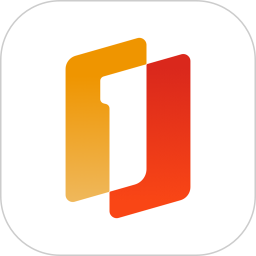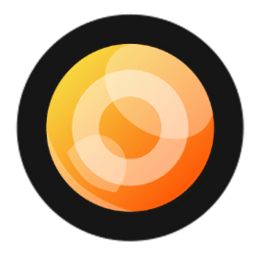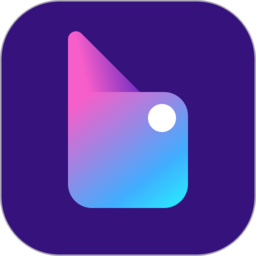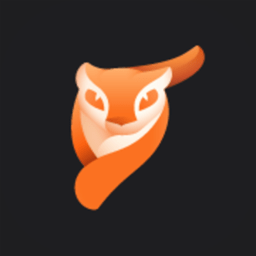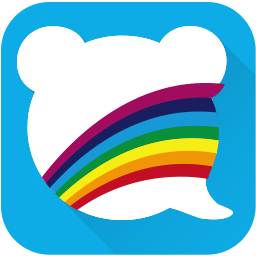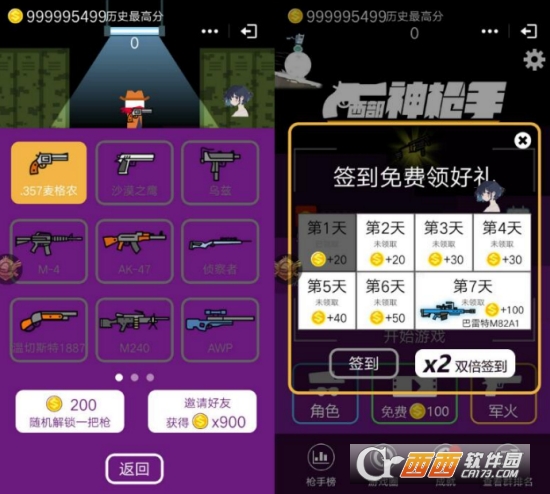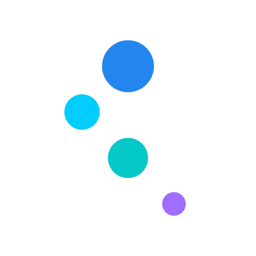
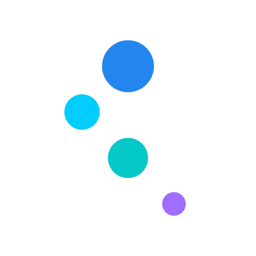
无线驱动,是我们使用电脑或手机时必不可少的一部分。它们的作用和重要性在我们的日常生活中变得越来越不可忽视。但是,你知道如何下载和安装无线驱动吗?或者如何选择最合适的版本?如果遇到无线驱动问题,又该如何解决呢?下面,让我们一起探讨一下这个备受关注的话题。
无线驱动的作用及重要性
1. 无线驱动是什么?
无线驱动,顾名思义,是指用于连接无线网络的驱动程序。它是一种软件,可以让电脑或其他设备能够识别并连接无线网络,从而实现无线上网的功能。
2. 为什么需要无线驱动?
随着科技的发展,我们越来越离不开互联网。而在家里、学校或者公共场所使用电脑上网时,很多时候都会选择使用无线网络。这就需要我们的电脑或其他设备具备连接无线网络的能力,而这正是无线驱动所提供的帮助。
3. 无线驱动的重要性
首先,无线驱动可以让我们更方便地使用电脑和其他设备进行上网。相比起传统的有线网络,无线网络更加灵活便捷,能够让我们在任何地方都能够轻松上网。
其次,随着移动设备的普及和发展,如手机、平板电脑等,在家里或者外出时也可以通过连接Wi-Fi来上网。这就需要我们的电脑或其他设备具备识别和连接Wi-Fi的能力,而这正是由无线驱动提供支持
常见的无线驱动下载渠道
1. 官方网站下载:大多数无线驱动都可以在官方网站上找到,比如英特尔、戴尔、惠普等知名品牌的官方网站。这些官方网站提供的驱动下载通常是最新的版本,可以保证兼容性和稳定性。
2. 第三方软件下载:除了官方网站,还有一些第三方软件提供无线驱动的下载服务。例如驱动精灵、Driver Talent等软件,它们会自动扫描你的电脑并推荐适合的无线驱动程序。
3. 操作系统自带更新:有些操作系统会自带无线驱动程序,当你连接网络时会自动更新。比如Windows 10系统就内置了大量的硬件驱动程序,包括无线网卡驱动。
4. 系统盘或恢复盘:如果你购买的电脑附带有系统盘或恢复盘,那么里面也可能包含了无线驱动程序。当你重装系统后,可以从这些盘片中提取出来安装。
5. 互联网搜索引擎:如果以上方法都不可行,那么最后一招就是通过互联网搜索引擎来寻找无线驱动程序。在搜索框中输入你需要的无线驱动程序的型号和品牌,很快就能找到下载链接。
6. 电脑维修店:如果你不擅长电脑操作,或者以上方法都无法解决问题,那么可以考虑到电脑维修店寻求帮助。他们通常会有备用的无线驱动程序,并且可以帮你安装和设置。
7. 朋友或同学:最后一个渠道就是向身边的朋友或同学求助。他们可能有相同型号的电脑,可以分享无线驱动程序给你,也可以通过远程协助来帮你解决问
如何选择合适的无线驱动版本
1. 先了解自己的电脑型号和无线网卡型号。不同的电脑和网卡可能需要不同版本的无线驱动,所以在选择之前要先确认自己的设备信息。
2. 查看操作系统版本。同一款无线网卡,不同操作系统可能需要不同版本的驱动程序,比如Windows 7和Windows 10。
3. 在官方网站下载。建议从官方网站下载无线驱动程序,这样可以保证安全性和兼容性。
4. 注意驱动程序的更新时间。通常来说,更新时间越新的驱动程序,修复的问题也会更多,所以建议选择最新版本。
5. 看其他用户评价。可以通过搜索引擎或者论坛等渠道查看其他用户对该版本无线驱动的评价,从而判断其稳定性和可靠性。
6. 尝试多个版本。如果有条件,可以尝试安装多个版本的无线驱动程序,并根据实际使用情况选择最适合自己电脑和网络环境的版本。
7. 不要盲目追求最新版。有时候最新版并不一定是最好的选择,在保证稳定性和兼容性的前提下,可以选择较旧但经过市场验证可靠的版本。
8. 如果遇到问题,请及时反馈。如果在安装或使用过程中遇到问题,可以尝试联系官方客服或者在相关论坛寻求帮助,及时反馈问题并寻求解决方案
无线驱动下载安装步骤
无线驱动是电脑连接无线网络的重要组成部分,它能够帮助电脑接收和发送无线信号,保证网络的稳定性和速度。对于需要下载无线驱动的用户来说,正确的安装步骤是非常重要的。下面将为大家介绍无线驱动下载安装步骤,希望能够帮助到大家。
1. 确认电脑型号和操作系统版本
在开始下载无线驱动之前,首先需要确认自己电脑的型号和操作系统版本。这些信息可以在电脑的“控制面板”中找到,也可以通过右键点击“我的电脑”选择“属性”来查看。确认这些信息后,就能够准确地找到适合自己电脑的无线驱动程序。
2. 在官方网站下载无线驱动程序
为了避免出现不必要的麻烦,建议用户在官方网站上下载无线驱动程序。一般来说,每个品牌都有自己专门的官方网站,在网站首页或者支持页面都能够找到相应的驱动程序下载链接。点击进入后,在提供的选项中选择自己电脑型号和操作系统版本,并点击下载。
3. 解压缩驱动程序文件
下载完成后,可能会得到一个压缩文件,需要先解压缩才能安装。可以使用系统自带的解压缩软件或者第三方解压缩软件来进行操作。将解压后的文件保存在一个易于找到的位置,比如桌面。
4. 运行驱动程序安装程序
双击打开解压后的文件夹,找到驱动程序的安装程序(一般是以.exe结尾),双击运行。根据提示进行安装,一般来说只需要点击“下一步”即可完成。
5. 重启电脑
安装完成后,建议重启电脑以便让驱动程序生效。重启后,在无线网络设置中应该能够看到已经连接上无线网络。
6. 测试无线网络连接
常见的无线驱动问题及解决方法
1. 无线网卡无法识别
– 检查网卡是否插好,若是外置网卡,可以尝试更换插槽。
– 在设备管理器中查看是否有感叹号或问号标记,若有,则可能是驱动程序出现了问题。
– 下载并安装最新的无线网卡驱动程序,可以从官方网站或第三方驱动下载网站获取。
2. 无线网络连接不稳定
– 检查路由器是否正常工作,可以尝试重启路由器或更换信道。
– 检查电脑附近是否有其他干扰源,如微波炉、蓝牙设备等。
– 更新无线网卡驱动程序,并在高级设置中调整网络模式为802.11n/ac。
3. 连接不到指定的无线网络
– 确保输入的密码正确,可以尝试重新输入或使用其他设备连接同一网络验证密码是否正确。
– 检查路由器设置中是否限制了特定设备连接该网络。
– 尝试更新无线网卡驱动程序,并在高级设置中调整连接模式为802.11b/g。
4. 信号强度低
– 路由器与电脑之间距离过远可能导致信号强度低下,可以尝试靠近一些或使用信号放大器。
– 检查路由器天线是否松动或损坏,若是,则可以更换天线。
– 更新无线网卡驱动程序,并在高级设置中调整信号强度为最大。
5. 无法连接到互联网
– 检查路由器是否正常工作,可以尝试重启路由器或更换信道。
– 确认电脑的IP地址、子网掩码、网关等网络设置是否正确,可以尝试使用自动获取IP地址的方式。
– 尝试更新无线网卡驱动程序,并在高级设置中调整DNS服务器地址为自动获取
无线驱动的作用和重要性不容小觑,它能够帮助我们顺利连接网络,提高工作效率。在选择下载无线驱动时,一定要根据自己的电脑型号和操作系统版本来选择合适的驱动程序。同时,在安装过程中也要注意一些常见的问题,并及时解决。相信通过本文的介绍,大家对无线驱动下载有了更深入的了解。如果想要获取更多关于电脑使用方面的知识,请关注我,我是网站编辑,会为大家带来更多实用的技巧和信息。谢谢大家阅读!

-
做超声检查时,医生为什么要在患者肚子上涂粘粘的东西 2024-01-31
-
绯红之境兑换码最新2021 礼包兑换码大全 2024-01-31
-
小米mix fold有前置摄像头吗 2024-01-31
-
阴阳师4月22日更新内容:帝释天上线技能调整,红莲华冕活动来袭 2024-01-31
-
天地劫幽城再临归真4-5攻略:第四章归真4-5八回合图文通关教学 2024-01-31
-
妄想山海怎么加好友 加好友方法大全 2024-01-31