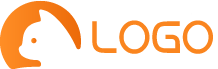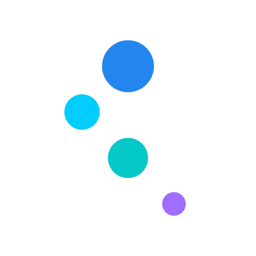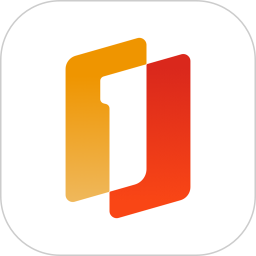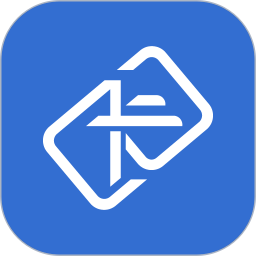迅雷9是一款备受欢迎的软件下载工具,它拥有强大的下载功能和丰富的资源库,深受用户的喜爱。然而,对于一些用户来说,迅雷9右侧下载栏却是一个令人困扰的存在。那么,如何关闭这个右侧下载栏呢?今天我们就来详细探讨一下迅雷9关闭右侧下载的方法和步骤,帮助大家解决这一问题。让我们一起来看看吧!
迅雷9简介
1. 迅雷9是一款知名的下载工具,具有强大的下载速度和多样的功能。
2. 它可以帮助用户快速下载各种文件,包括电影、音乐、软件等。
3. 迅雷9采用了P2SP技术,能够实现高速稳定的下载,大大提升了用户的下载体验。
4. 除了常规的下载功能,迅雷9还提供了在线播放、云加速、资源搜索等实用功能。
5. 它支持多种操作系统平台,包括Windows、Mac、Android等,满足不同用户的需求。
6. 迅雷9界面简洁明了,操作简单方便,即使是初次使用也能轻松上手。
7. 用户可以根据自己的喜好设置迅雷9的皮肤和字体大小,打造个性化的界面。
8. 迅雷9还提供了VIP会员服务,用户可以享受更快速度和更多特权。
9. 除此之外,迅雷9还有强大的任务管理功能,可以方便地管理正在进行中和已完成的下载任务。
10. 总的来说,迅雷9是一款功能强大、操作简便、性能优异的下载工具,在众多软件中脱颖而出
迅雷9右侧下载栏介绍
1. 迅雷9右侧下载栏的作用
迅雷9是一款功能强大的下载软件,它的右侧下载栏是其主要功能之一。该栏目可以显示当前正在下载的任务,可以对任务进行管理和控制,方便用户快速查看和操作下载任务。
2. 右侧下载栏的界面结构
迅雷9右侧下载栏分为三个部分:任务列表、任务详情和操作按钮。任务列表显示当前正在下载的任务,包括文件名、大小、进度等信息;任务详情可以查看更详细的信息,如下载速度、剩余时间等;操作按钮包括暂停、继续、删除等功能。
3. 如何关闭右侧下载栏
如果用户不需要使用右侧下载栏,可以通过以下两种方式关闭:
(1)点击工具栏上的“视图”按钮,在下拉菜单中选择“关闭右侧边栏”即可。
(2)直接按下键盘上的“F8”键也可以关闭右侧边栏。
4. 如何重新打开右侧下载栏
如果用户误关闭了右侧边栏,可以通过以下两种方式重新打开:
(1)点击工具栏上的“视图”按钮,在下拉菜单中选择“显示右侧边栏”即可。
(2)直接按下键盘上的“F8”键也可以重新打开右侧边栏。
5. 右侧下载栏的其他设置
除了关闭和打开右侧下载栏外,用户还可以通过以下设置来个性化定制该栏目:
(1)调整任务列表显示顺序:在右侧下载栏中,点击任务列表上方的“排序”按钮,可以按照文件名、大小、进度等进行排序。
(2)隐藏或显示任务详情:在右侧下载栏中,点击任务详情上方的“详情”按钮,可以隐藏或显示任务详情。
(3)调整右侧边栏宽度:鼠标放置在右侧边栏和主界面的分界线上,可以拖动改变宽度。
(4)自定义操作按钮:点击工具栏上的“视图”按钮,在下拉菜单中选择“自定义按钮”,可以添加或删除操作按钮。
6. 注意事项
在使用迅雷9右侧下载栏时,用户需要注意以下几点:
(1)不要随意关闭右侧边栏,否则可能会影响正常的下载任务管理。
(2)不要随意调整界面宽度,以免造成界面混乱。
(3)不要随意添加或删除操作按钮,以免影响软件的正常运行
迅雷9关闭右侧下载的方法
1. 迅雷9是一款功能强大的下载软件,但是有些用户可能不喜欢它右侧的下载功能,想要关闭它。今天就来教大家迅雷9关闭右侧下载的方法。
2. 方法一:通过设置界面关闭右侧下载
a) 打开迅雷9软件,点击左上角的“工具”按钮。
b) 在弹出的菜单中选择“选项”。
c) 在弹出的选项窗口中,点击“高级”选项卡。
d) 在“高级”选项卡中找到“界面设置”,勾选“隐藏右侧任务栏”,然后点击“确定”保存设置。
e) 重新启动迅雷9软件,此时右侧的下载功能就会被隐藏起来了。
3. 方法二:通过快捷键关闭右侧下载
a) 打开迅雷9软件,在要下载的任务列表中选择要关闭右侧下载功能的任务。
b) 按下键盘上的“Ctrl+Alt+G”组合键,即可将该任务从右侧移动到左侧,实现关闭右侧下载功能。
4. 方法三:通过修改配置文件关闭右侧下载
a) 关闭迅雷9软件,在电脑桌面上找到迅雷9快捷方式,右键点击选择“属性”。
b) 在属性窗口中,找到“目标”栏目,在最后加上“/hide_taskbar”(不含引号)。
c) 点击“应用”按钮,然后再点击“确定”保存修改。
d) 重新启动迅雷9软件,此时右侧的下载功能就会被隐藏起来了。
5. 方法四:通过卸载插件关闭右侧下载
a) 打开迅雷9软件,在左下角的“任务栏”中找到“扩展插件管理器”图标,点击打开。
b) 在插件管理器中,找到并选择“右侧任务栏插件”,点击卸载按钮。
c) 重新启动迅雷9软件,此时右侧的下载功能就会被隐藏起来了。
6. 方法五:通过删除相关文件关闭右侧下载
a) 关闭迅雷9软件,在电脑桌面上找到迅雷9快捷方式,右键点击选择“打开文件所在位置”。
b) 在打开的文件夹中找到并删除“TaskBar.dll”和“TaskBar.exe”两个文件。
c) 重新启动迅雷9软件,此时右侧的下载功能就会被隐藏起来了。
7. 总结:以上就是几种简单有效的方法来关闭迅雷9右侧下载功能。如果你也不喜欢它占用屏幕空间或者影响美观,可以按照上述方法进行操作。希望本小节能帮助到你
迅雷9关闭右侧下载的步骤详解
1. 打开迅雷9软件:首先,打开你的迅雷9软件,如果你还没有安装迅雷9,可以在官方网站上下载安装。
2. 进入设置页面:在迅雷9的界面上方菜单栏中找到“工具”选项,点击后会弹出一个下拉菜单,在下拉菜单中选择“选项”。
3. 找到下载设置:在弹出的选项窗口中,可以看到左侧有多个选项,找到“下载”选项并点击。
4. 关闭右侧下载:在“下载”选项中,可以看到右侧有一个“右侧任务栏”,勾选这个选项后即可关闭右侧下载功能。
5. 保存设置:完成以上步骤后,点击窗口下方的“确定”按钮保存设置。
6. 重启迅雷9:为了使设置生效,需要重启一下迅雷9软件。关闭软件后再次打开即可。
7. 查看是否关闭成功:重新打开迅雷9后,在界面左侧可以看到是否还有右侧任务栏。如果没有,则说明已经成功关闭了右侧下载功能
迅雷9关闭右侧下载的注意事项
1. 不要盲目关闭:作为一个下载软件,迅雷9的右侧下载功能是非常方便的,能够同时进行多个任务,提高下载速度。因此,在关闭右侧下载之前,一定要慎重考虑是否真的需要关闭。
2. 确认是否有其他任务正在进行:在关闭右侧下载之前,一定要确认是否有其他任务正在进行中。如果有其他任务正在进行,关闭右侧下载可能会影响到这些任务的下载速度。
3. 关闭步骤:首先,在迅雷9界面点击“工具”按钮,在弹出的菜单中选择“选项”,然后在弹出的选项窗口中选择“高级”标签页,在“高级”标签页中找到“启用多线程传输”选项,并取消勾选该选项。
4. 保存设置:在取消勾选“启用多线程传输”选项后,点击窗口底部的“应用”按钮,并在弹出的提示窗口中选择“是”,然后再点击窗口底部的“确定”按钮。这样就完成了关闭右侧下载功能的操作。
5. 重新启用:如果需要重新启用迅雷9的右侧下载功能,只需按照同样的步骤,在“高级”标签页中勾选上“启用多线程传输”选项即可。
6. 注意事项:在使用迅雷9关闭右侧下载功能时,一定要注意不要误操作,以免影响到其他任务的下载速度。同时,如果关闭右侧下载后发现下载速度变慢,可以考虑重新启用该功能。
7. 总结:关闭迅雷9的右侧下载功能需要谨慎考虑,并且在操作时要注意保存设置和确认是否有其他任务正在进行。只有在真正需要关闭时才进行操作,避免造成不必要的麻烦
相信大家已经了解了迅雷9的基本情况以及如何关闭右侧下载栏。迅雷9作为一款功能强大的下载工具,不仅提供了快速稳定的下载服务,还有丰富多样的功能和设置,让用户拥有更加舒适方便的下载体验。作为网站的编辑,我非常喜欢分享各种实用技巧和软件使用方法,希望能够帮助到大家。如果您对本文有任何疑问或建议,请随时留言给我。最后,感谢您的阅读与支持!如果喜欢我的文章,请关注我获取更多精彩内容吧!
错误原因: 2. 系统不兼容:有些用户可能使用的是较新的操作系统,而GeForce Experience可能不支持这个操
2023-12-08-
做超声检查时,医生为什么要在患者肚子上涂粘粘的东西 2023-12-08
-
绯红之境兑换码最新2021 礼包兑换码大全 2023-12-08
-
小米mix fold有前置摄像头吗 2023-12-08
-
阴阳师4月22日更新内容:帝释天上线技能调整,红莲华冕活动来袭 2023-12-08
-
天地劫幽城再临归真4-5攻略:第四章归真4-5八回合图文通关教学 2023-12-08
-
妄想山海怎么加好友 加好友方法大全 2023-12-08