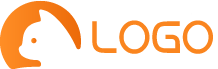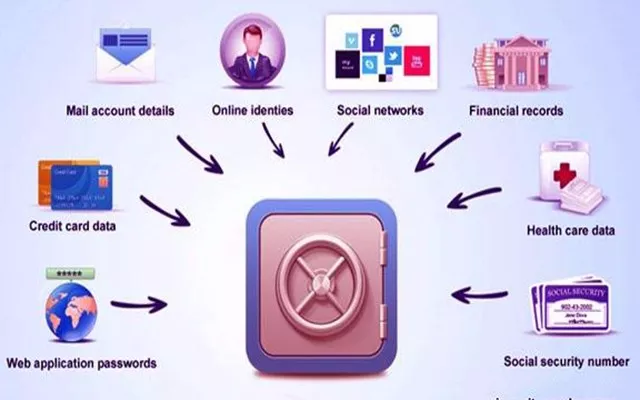对于设计师来说,Photoshop(简称PS)技能是必不可少的。世界各地数以百万计的设计师、摄影师和艺术家使用Photoshop 将不可能变成可能。其强大的编辑功能不仅可以用来设计海报、传单、宣传册、广告,还可以利用技巧、创意色彩组合、立体空间,为世界每个角落带来不一样的美丽风景。 Photoshop作为一款集图像扫描、编辑修改、图像制作、广告创意、图像输入输出于一体的图形图像处理软件,受到各地众多设计师的喜爱。为了满足广大设计师的需求,小编特地带来了这款软件:PS 2023正式版,你也可以叫‘Photoshop 2023’,这个版本是截至2022年10月的最新版本。它有一个简单清爽的主界面界面、多种友好的快捷键组合以及强大的图像编辑和色彩校正功能,可以有效满足众多设计师的需求。根据需要,即使是初学者也可以使用直观的工具和易于使用的模板做出惊人的事情。有了它,去除照片中人物的斑点、痘痘、创建电子照片、快速修复照片等不再是难事。另外:PS 2023正式版还支持邀请参与编辑和分享,这意味着设计师无需使用其他工具即可协同工作。共享允许协作者无需注册或登录即可添加评论,从而节省时间。也能有效提高效率。
与PS 2022版本相比,PS 2023正式版还增加了很多功能并优化了之前版本的缺点,例如:一键删除和填充、邀请参与编辑、分享按钮邀请参与编辑、以及Selection选择改进等等,最值得一提的是“选择改进”。这一改进主要是允许用户使用对象选择工具来改进选择的检测和建立,例如:天空、水、自然地面、植物或建筑物等元素,用户只需将鼠标指针悬停在对象上即可点击创建选区,非常方便。在功能方面,PS 2023还增加了:智能换背景、智能表情修改、超级变焦以及黑白AI着色等功能,不仅更符合当今年轻人的喜好和需求,也方便设计师操作和处理图片。你在等什么?有需要的朋友快来下载体验吧!
修改描述
v24.7.1版本
无需激活,无需安装,支持登录AI网络神经过滤器
适度精简,去除除简体中文外的所有多国语言
此绿色便携版支持在Windows 10早期版本上运行
新增CG运行时库(NVIDIA Runtime Library)编译模块,实现免驱动硬件加速
新增第三方插件工具(WebP v0.5b9中文版),支持打开并导出WebP格式
新增第三方插件工具(ICOFormat v2.1f1)支持打开和导出ICO/CUR格式
保留所有扩展、插件、过滤器以及所有新的和导出的文件类型支持
无需额外不必要的Adobe创意云组件(升级、库、云同步)退出相关程序驻留进程
桌面通用、Creative Cloud 体验、Creative Cloud CoreSync
CCXProcess、CCLibrary、CoreSync、HDBox、LCC、caps、PCD、PCF、ICC、OOBE
删除扩展Adobe Stock、Creative Cloud Libraries(将调用Creative Cloud 程序的库面板)
删除组件PDFL(PDF字体) PDFL(PDF默认文件)
删除组件语言学(与拼写检查相关)、Adobe Spaces(学习面板教程演示组件)
删除组件DynamicLinkMediaServer(视频导入输出支持组件)
删除组件Adobe Media Encoder(视频导入和转码的组件)
删除多语言资源、错误反馈、日志传输(常驻进程会偷偷上传)
提供AdobeCameraRaw-15.2.0-插件完整版,无需安装
2023年1月提供最新AI神经网络过滤器离线组件完整版
PS 2023正式版安装教程
1、从本网站下载获取百度网盘地址,通过百度网盘将软件下载到本地电脑并解压,如图;
2、进入软件文件夹,双击“Set-up.exe”程序进行安装;
3.稍等片刻,会出现如下安装界面;
4、根据自己的情况更改软件安装目录;
5、软件正在安装中,请耐心等待;
6.安装完成后,点击中间的关闭按钮;
7、在安装目录中找到ps 2023图标,打开等待加载;
8、如果出现如下对话框,说明您的电脑设备不足以流畅运行2023版本;
9.进入软件界面,导入图片并开始使用;
PS 2023 的新增功能
选择改进
对象选择工具可以更好地检测和选择天空、水、自然地面、植物或建筑物等对象。只需将鼠标悬停在某个对象上并单击即可将其选中。
您可以进一步细化此选择并在“选择和遮罩”工作区中进行其他调整。一键删除和填充
借助此版本的Photoshop 2023,您可以使用一键删除和填充选择功能轻松删除图像中的对象,并通过无缝混合背景来体验Photoshop 的魔力,就好像该对象从未存在过一样。
为此,请使用对象选择工具进行选择,然后按Shift+Delete 键立即删除您的选择。此外,当使用其他Photoshop 工具(例如套索工具)时,您可以右键单击鼠标访问上下文菜单,然后选择“删除并填充选区”以删除选区。
您可以轻松地从图像中删除对象或人物,或对其进行修饰,即使它们具有复杂的背景。邀请编辑
与任意数量的协作者共享Photoshop 云文档的链接,并使用更新的邀请编辑功能管理对其的访问。目前,邀请编辑功能允许异步编辑,每个协作者一次可以编辑一个共享云文档。照片恢复神经过滤器(测试版)
Photoshop 桌面应用程序中提供的测试版功能
需要恢复旧照片吗?尝试使用新的人工智能照片修复神经过滤器(测试版)来修复您的旧家庭照片或在Photoshop 中恢复打印照片。改进的云文档版本历史
使用2022 年10 月版Photoshop 24.02023,您还可以:
向书签版本添加名称和描述。
从版本列表中搜索该云文档的特定版本。
根据创建时间、标签状态等过滤版本。
提高选择稳定性的新首选项(仅限WINDOWS)
在此版本中,Photoshop 引入了新的首选项设置,以提高使用NVidia GPU 的Windows 用户的对象选择工具、选择主题和天空替换的稳定性。
软件功能
1、支撑多种图画格局
Photoshop 支持的图像格式包括PSD、EPS、DCS、TIF、JEPG、BMP、PCX、FLM、PDF、PICT、GIF、PNG、IFF、FPX、RAW 和SCT。您可以使用Photoshop 将某种格式的图像转换为可以保存为其他格式的图像,以满足特定的需要。2、支撑多种色彩形式
Photoshop支持的颜色模式包括位图模式、灰度模式、RBG模式、CMYK模式、Lab模式、索引颜色模式、双色调模式和多通道模式等,并可以实现各种模式之间的转换。此外,使用Photoshop还可以任意调整图像的尺寸、分辨率和布料尺寸。它不仅可以在不影响分辨率的情况下调整图像尺寸,还可以在不影响图像尺寸的情况下增大或减小分辨率。3、供给了强壮的挑选图画规模的功用
使用矩形、椭圆形遮罩和抓取工具,您可以选择一种或多种不同的尺寸。形状的选择范围比磁性工具大。可以利用选区边缘的像素对比度使选区范围接近待选图像。使用魔棒工具。或者颜色范围命令可以根据颜色自动选择所需的部分。通过多种快捷键的使用,可以实现选择范围的加、减、反转。4、能够对图画进行各种修改
如移动、复制、张贴、剪切、擦除等。如果修改过程中出现错误,可以无限次撤销和恢复。 Photoshop还可以随意旋转和变形图像,例如翻转或沿固定方向旋转。5、能够对图画进行色谐和色彩的调整
它使色调、饱和度、亮度和对比度的调整变得简单容易。 Photoshop可以单独调整某个选择范围或某个选定的颜色。使用色彩平衡逆序来更改彩色图像中的颜色。混合,使用颜色级别和曲线命令可以分别调整图像的高光、暗调和中心色调。这是传统绘画技法难以实现的功能。6、供给了绘画功用
您可以使用喷枪工具、画笔工具、铅笔工具和直线工具来创建各种图形。通过设置画笔形状、大小和压力,可以创建不同的画笔效果。您可以使用突变工具来产生各种突变。因此,加深和减淡工具可以有选择地改变图像的曝光。7.、运用Photoshop用户能够树立图层
场景图层、文字图层、调整图层等多种图层,并且可以轻松修改各个图层。用户可以随意复制、移动、删除、翻转、合并、合成图层,并可以完成图层编辑。您还可以使用添加阴影等操作来创建特殊效果。调整图层可以控制图层的透明度和饱和度,而不影响图像。文字图层可以随时修改图像中的文字。用户还可以单独修改不同的颜色通道,并使用遮罩精确选择范围进行存储和加载操作。8、Photoshop共供给了快到100种的滤镜
每个滤镜都是不同的,用户可以使用这些滤镜来实现各种特殊效果。例如,使用风滤镜为图像添加动感,使用浮雕滤镜创建浮雕效果等。
神经AI智能滤镜
2023版本的滤镜库新增了NeuralGallery,暂时翻译为神经AI滤镜。该滤镜主要针对人像,可以通过AI智能调整,修复人像。这个滤镜相当于一个人像处理的小路径库,包括很多令人耳目一新、惊喜的功能,比如智能人像、皮肤平滑、灰尘和划痕、人像漫画等。
目前已知的2023版本新功能主要是这两点。由此可见,Adobe产品近年来越来越注重智能化。过去复杂的操作正在被新技术所取代。更多新功能只能等待正式版本发布后才会有官方解释。
PS快捷键命令介绍
一、工具箱
(如果多个工具共用一个快捷键,可以同时按下【Shift】和该快捷键进行选择)
矩形和椭圆选框工具[M]
裁剪工具[C]
移动工具【V】
套索、多边形套索、磁性套索[L]
魔棒工具[W]
喷枪工具【J】
画笔工具[B]
橡皮印章、图案印章【S】
历史画笔工具[Y]
橡皮擦工具[E]
铅笔、直线工具[N]
模糊、锐化、涂抹工具[R]
减淡、加深、海绵工具[O]
钢笔、自由笔、磁性笔[P]
添加锚点工具[+]
删除锚点工具[-]
直接选择工具[A]
文本、文本掩码、竖排文本、竖排文本掩码[T]
测量工具【U】
线性渐变、径向渐变、对称渐变、角度渐变、菱形渐变[G]
油漆桶工具【G】
吸管、颜色采样器【I】
夹持工具【H】
缩放工具[Z]
默认前景色和背景色[D]
切换前景色和背景色[X]
标准模式和快速蒙版模式之间切换[Q]
标准屏幕模式、带菜单栏的全屏模式、全屏模式[F]
暂时使用移动工具[Ctrl]
暂时使用吸色工具[Alt]
暂时使用夹具工具[空格]
打开工具选项面板[Enter]
快速进入工具选项(当前工具选项面板中至少有一个可调数字)[0]至[9]
循环选择画笔[[] 或[]]
选择第一个画笔[Shift]+[[]
选择最后一个画笔[Shift]+[]]
创建新渐变(在“渐变编辑器”中)[Ctrl]+[N]二、文件操作
创建一个新的图形文件[Ctrl] + [N]
创建一个新图层[Ctrl]+[Shift]+[N]
使用默认设置创建新文件[Ctrl]+[Alt]+[N]
打开现有图像[Ctrl]+[O]
打开为. [Ctrl]+[Alt]+[O]
关闭当前图像[Ctrl]+[W]
保存当前图像[Ctrl]+[S]
另存为. [Ctrl]+[Shift]+[S]
保存副本[Ctrl]+[Alt]+[S]
页面设置[Ctrl]+[Shift]+[P]
打印[Ctrl]+[P]
打开“预设”对话框[Ctrl]+[K]
显示上次显示的“首选项”对话框[Alt]+[Ctrl]+[K]
设置“常规”选项(在“首选项”对话框中)[Ctrl] + [1]
设置“存储文件”(在首选项对话框中)[Ctrl] + [2]
设置“显示和光标”(在“首选项”对话框中)[Ctrl] + [3]
设置“透明区域和色域”(在首选项对话框中)[Ctrl] + [4]
设置“单位和比例”(在“首选项”对话框中)[Ctrl] + [5]
设置“参考线和网格”(在“首选项”对话框中)[Ctrl] + [6]
外发光效果(在“效果”对话框中)[Ctrl]+[3]
内发光效果(在“效果”对话框中)[Ctrl] + [4]
斜角和浮雕效果(在“效果”对话框中)[Ctrl] + [5]
应用当前选择的效果并调整参数(在“效果”对话框中)[A]三、图层混合
循环切换混合模式[Alt] + [-] 或[+]
普通[Shift]+[Alt]+[N]
阈值(位图模式) [Shift]+[Alt]+[L]
溶解【Shift】+【Alt】+【I】
后面【Shift】+【Alt】+【Q】
清除[Shift]+[Alt]+[R]
乘以[Shift]+[Alt]+[M]
屏幕【Shift】+【Alt】+【S】
叠加[Shift]+[Alt]+[O]
柔光【Shift】+【Alt】+【F】
强光[Shift]+[Alt]+[H]
屏幕颜色【Shift】+【Alt】+【S】
颜色减淡[Shift]+[Alt]+[D]
颜色变暗【Shift】+【Alt】+【B】
变暗[Shift]+[Alt]+[K]
增亮【Shift】+【Alt】+【G】
差异[Shift]+[Alt]+[E]
排除[Shift]+[Alt]+[X]
色调[Shift]+[Alt]+[U]
饱和度[Shift]+[Alt]+[T]
颜色【Shift】+【Alt】+【C】
光度测定[Shift]+[Alt]+[Y]
去色海绵工具+ [Shift] + [Alt] + [J]
添加颜色海绵工具+ [Shift] + [Alt] + [A]
暗色调减淡/加深工具+ [Shift] + [Alt] + [W]
中间调减淡/加深工具+ [Shift] + [Alt] + [V]
高光减淡/加深工具+ [Shift] + [Alt] + [Z]四、选择功能
全选[Ctrl]+[A]
取消选择[Ctrl]+[D]
重新选择[Ctrl]+[Shift]+[D]
羽化选择[Ctrl]+[Alt]+[D]
反向选择[Ctrl]+[Shift]+[I]
路径选择:数字键盘[Enter]
加载选区[Ctrl] + 单击图层、路径和通道面板中的缩略图
筛选
根据上次参数再次进行最后一次过滤[Ctrl] + [F]
撤消最后一个滤镜的效果[Ctrl]+[Shift]+[F]
重复最后一个过滤器(可调参数)[Ctrl]+[Alt]+[F]
选择工具(在“3D Change”过滤器中)[V]
立方体工具(在“3D 更改”过滤器中)[M]
球体工具(在“3D 更改”过滤器中)[N]
圆柱体工具(在“3D Change”过滤器中)[C]
轨迹球(在“3D Change”过滤器中)[R]
全景相机工具(在“3D Change”滤镜中)[E]五、视图操作
显示颜色通道[Ctrl]+[~]
显示单色通道[Ctrl]+[数字]
显示复合通道[~]
CMYK 模式预览(开)[Ctrl]+[Y]
打开/关闭色域警告[Ctrl]+[Shift]+[Y]
放大视图【Ctrl】+【+】
缩小[Ctrl]+[-]
全画布显示[Ctrl]+[0]
实际像素显示[Ctrl]+[Alt]+[0]
向上滚动一屏[PageUp]
向下滚动一屏[PageDown]
向左滚动一屏[Ctrl]+[PageUp]
向右滚动一屏[Ctrl]+[PageDown]
向上滚动10 个单位[Shift]+[PageUp]
向下滚动10 个单位[Shift]+[PageDown]
向左滚动10 个单位[Shift]+[Ctrl]+[PageUp]
向右滚动10 个单位[Shift]+[Ctrl]+[PageDown]
将视图移至左上角[Home]
将视图移至右下角[结束]
显示/隐藏选择区域[Ctrl]+[H]
显示/隐藏路径[Ctrl]+[Shift]+[H]
显示/隐藏标尺[Ctrl]+[R]
显示/隐藏引导线[Ctrl]+[;]
显示/隐藏网格[Ctrl]+[”]
靠近参考线[Ctrl]+[Shift]+[;]
锁定参考线[Ctrl]+[Alt]+[;]
靠近网格[Ctrl]+[Shift]+[”]
显示/隐藏“画笔”面板[F5]
显示/隐藏“颜色”面板[F6]
显示/隐藏“图层”面板[F7]
显示/隐藏“信息”面板[F8]
显示/隐藏“操作”面板[F9]
显示/隐藏所有命令面板[TAB]
显示或隐藏除工具箱之外的所有调色板[Shift]+[TAB]
文字处理(在“文字工具”对话框中)
左对齐或上对齐[Ctrl]+[Shift]+[L]
居中对齐[Ctrl]+[Shift]+[C]
右对齐或下对齐[Ctrl]+[Shift]+[R]
左/右选择1 个字符[Shift]+[]/[]
向下/向上选择1 行[Shift]+[]/[]
选择所有字符[Ctrl]+[A]
选择从插入点到鼠标单击点的字符[Shift] 加单击
左/右移动1个字符【】/【】
下/上移1行【】/【】
左/右移动1 个单词[Ctrl]+[]/[]
将所选文本的文本大小缩小2 个像素[Ctrl]+[Shift]+[]
将所选文本的文本大小增加2 个像素[Ctrl]+[Shift]+[]
将所选文本的文本大小缩小10 像素[Ctrl]+[Alt]+[Shift]+[]
将所选文本的文本大小增加10 像素[Ctrl]+[Alt]+[Shift]+[]
将行间距减少2 个像素[Alt]+[]
将行距增加2 个像素[Alt] + []
将基线位移减少2 个像素[Shift]+[Alt]+[]
在基线位移上添加2 个像素[Shift]+[Alt]+[]
将字距调整或字距调整减少20/1000ems [Alt] + []
添加字距调整或字距调整20/1000ems [Alt] + []
将字距调整或字距调整减少100/1000ems [Ctrl]+[Alt]+[]
添加字距调整或字距调整100/1000ems [Ctrl]+[Alt]+[]
设置“插件和暂存盘”(在首选项对话框中)[Ctrl] + [7]
设置“内存和图像缓存”(在“首选项”对话框中)[Ctrl] + [8]六、图层操作
从对话框中创建一个新图层[Ctrl]+[Shift]+[N]
使用默认选项创建一个新图层[Ctrl]+[Alt]+[Shift]+[N]
复制[Ctrl] + [J]创建图层
通过剪切创建图层[Ctrl]+[Shift]+[J]
与上一层组合[Ctrl]+[G]
取消组合[Ctrl]+[Shift]+[G]
合并或向下合并连接的图层[Ctrl]+[E]
合并可见图层[Ctrl]+[Shift]+[E]
盖印或盖印连接层[Ctrl]+[Alt]+[E]
盖印可见图层[Ctrl]+[Alt]+[Shift]+[E]
将当前图层下移一层[Ctrl]+[[]
将当前图层上移一层[Ctrl]+[]]
将当前图层移动到底部[Ctrl]+[Shift]+[[]
将当前图层移至顶部[Ctrl]+[Shift]+[]]
激活下一层[Alt]+[[]
激活上一层[Alt]+[]]
激活底层[Shift]+[Alt]+[[]
激活顶层[Shift]+[Alt]+[]]
调整当前图层的透明度(当前工具没有数值参数,如移动工具)[0]至[9]
保持当前图层的透明区域(开关)[/]
阴影效果(在“效果”对话框中)[Ctrl]+[1]
内阴影效果(在“效果”对话框中)[Ctrl] + [2]
工具介绍
1.新增“Neural Gallery”过滤功能,字面意思是“神经网络Al过滤器”。经过测试,其实直接称其为AI滤镜更合适,因为它是一种智能人工算法。
神经网络Al滤波器包括精选滤波器和Beta滤波器,包含很多智能功能
事实上,这个滤镜主要是为了处理人像脸部而设计的。如果不是人脸,会提示未检测到人脸。连动物面孔的测试都行不通。
我们知道神经网络Al滤波器主要是用来修改人脸的,所以这些参数就变得简单了。只需调整几个参数,就可以非常简单地达到效果。
此外,还有非凡的功能,例如对黑白照片进行着色、修复旧照片等。
2.内容识别描迹笔工具
这个功能类似于快速识别,让使用钢笔工具剪出复杂的背景变得智能、便捷。
3.Adobe Camera Raw 改进
更新后的Adobe Camera Raw 工作区可将您的工具放在您需要的地方,以便您可以更轻松、更高效地进行编辑。
如何在PS 2023正式版中制作路上的透视字效果
一、输入文字
将图像导入PS后,选择【文字工具】在画布上单击鼠标直接输入文字内容“虫牙”;在【字符】面板中,可以设置字体、文字大小等各种参数。可以在这两个词之间打一个空格(当然这是根据实际情况确定的,因为我们需要将这两个词排列在高速公路分界线的两侧)
如果找不到【字符】面板,只需勾选【窗口】选项卡中的【字符】即可。二、将文字转换为形状
在【图层】面板中选择文字图层右键选择【转换为形状】
然后按[Ctrl+T]在画布上单击鼠标右键,选择[透视]
然后我们就可以用鼠标调整透视效果,调整完成后回车。请参阅下面的动画。三、调整图层样式
双击【图层】面板中文字图层的空白处,进入【图层样式】面板按住【Alt】键并拉动下层的小滑块。完成后点击【确定】这样斑驳的道路效果就出来了,我们来看看下面的动画演示四、修改文字颜色
如果我们还想修改文字颜色,可以在【图层】面板中双击该图层,直接使用拾色器拾取分割线的颜色。当然,最终文本的大小和位置还可以进一步调整。选择该图层后,按[Ctrl+T]直接用鼠标调整,此步骤省略。结束:
这样做的关键是让文字部分有延伸感和透视感,这样看起来更真实。相信同学们已经学会了这一点,并且可以利用教程来制作出更有创意的文字效果。
PS 2023正式版调色——在PS中打造充满人间烟火的照片
打开符合您早期想法的原始图像,并使用Photoshop 中的Cameraraw 滤镜对其进行调整。
如果看原图的话,整个图片的对比度还是很高的,所以我们需要实现后期制作思路1:图片的黑色部分不要太暗。
亮部白色不能太白。 首先降低一点画面的亮度,降低曝光工具。 然后降低高光和白色工具。 提高黑色工具。 调整后: 下面就进行调色处理了,实现对画面的单独色彩进行调整。 选择HSL工具:实现后期思路3:提高暖色的饱和度和明亮度,降低冷色饱和度。 后期思路4:绿色中性色调整为暖色,且降低饱和度。 色相: 将橙色稍微往左移动一点。 然后需要将画面的植被绿色调整为暖色,将绿色往左调整为黄色。 饱和度: 提高暖色饱和度,提高橙色、黄色饱和度。 降低蓝色饱和度。 降低中性色绿色饱和度。 明亮度: 这里只调整橙色暖色明亮度,提高橙色明亮度。 调整后: 单独的色彩调整后,我们就需要给画面加入复古色调了。 实现后期思路2:整体色彩偏暖黄色复古色。 将画面的色温往黄色移动,色调往绿色移动。 其次实现后期思路5:高光阴影里面加入暖色。 选择分离色调工具: 高光加入橙黄色,阴影加入红色。 最后可以给画面加点颗粒感: 选择效果工具,加入颗粒。 最终效果: 照片的色调也是传达一种生活方式,正式某些色调可以帮我们呈现最真实的烟火气,不过每个人对颜色的认可是不相同的。PS 2023——拼图效果,制作林俊杰照片拼图效果
第一步:打开PS和新建图层 打开PS软件后,点击菜单栏“文件”>“新建”,设置名称、宽度和高度为200像素、分辨率为72像素、背景内容为透明,便得到图层1。 第二步:制作拼图小块 在左侧工具栏选择矩形选框工具,在属性栏设置样式为固定大小、宽度和高度为100像素,然后工作区画出一个矩形框,然后设置前景色为黑色,按住快捷键Alt+Delete填充矩形框。 在左侧工具栏选择椭圆选框工具,在属性栏设置样式为固定大小、宽度和高度为40像素,移动椭圆选区到居中位置,按住Delete键删除,得到下图效果: 制做好拼图小块后,按住Ctrl+J可复制一层,然后Ctrl+T自由变换,然后右键点击旋转180度可旋转图案,并将图案移至右下角。 第三步:定义图案 选择菜单栏“编辑”>“定义图案”,在弹出的对话框中点击确定,这样就将制作好的拼图小块保存下来了。 第四步:制作拼图效果 点击菜单栏“文件”>“打开”,或快捷键Ctrl+O,选择要制作拼图效果的图片打开,然后点击面板右下方倒数第二个图标新建一个图层,即图层1。 点击菜单栏“编辑”>“填充”,在弹出的对话框中设置内容使用为图案,自定图案为最后一个,即刚刚做好的拼图小块,然后点击确定。 双击图层1打开图层样式面板,勾选并点击斜面和浮雕选项,将样式设置为枕状浮雕,深度为180,大小为8。 点击确定后,将图层面板处的填充设置为0,注意是在选中图层1 的状态下,便得到下图呈现的效果: 第五步:分离出拼图小块 通过菜单栏“文件”>“打开”,打开准备好的背景图,再回到上方制作好的效果图片,按住快捷键Ctrl+E合并图层,然后在工作区将图片拖至背景图文档工作区,并调整好大小位置。 在左侧工具栏选择钢笔工具,框选出拼图的一小块,右键点击存储选区,在弹出的对话框点击确定,然后Ctrl+J复制成新图层,即图层2。 选中图层1然后点击面板中路径,按住Ctrl键同时鼠标左键点击工作路径前面的图标,接着再点击Delete键删除原图的部分,然后回到图层面板,点击图层2,按住Ctrl+D即可取消选择选区,可适当移动小块的位置。 第六步:保存图片 点击菜单栏“文件”>“存储为”,选择所需的图片格式存储即可。配置需求
最低要求 处理器:IntelCore2或AMDAthlon64处理器;2GHz或更快的处理器 操作系统:MicrosoftWindows10(64位)版本1703(CreatorsUpdate)及更高版本 RAM2GB或更多RAM(推荐8GB) 硬盘空间:3.1GB或更多可用硬盘-用于64位安装的磁盘空间;安装期间需要额外的可用空间(不能安装在使用区分大小写的文件系统的卷上) 显示器分辨率:16位颜色和512MB或更多专用VRAM的1024x768显示器(推荐1280x800);建议使用2GB 图形处理器加速要求支持OpenGL2.0的系统
-
做超声检查时,医生为什么要在患者肚子上涂粘粘的东西 2023-10-28
-
绯红之境兑换码最新2021 礼包兑换码大全 2023-10-28
-
小米mix fold有前置摄像头吗 2023-10-28
-
阴阳师4月22日更新内容:帝释天上线技能调整,红莲华冕活动来袭 2023-10-28
-
天地劫幽城再临归真4-5攻略:第四章归真4-5八回合图文通关教学 2023-10-28
-
妄想山海怎么加好友 加好友方法大全 2023-10-28