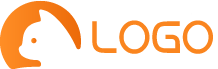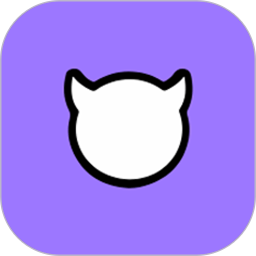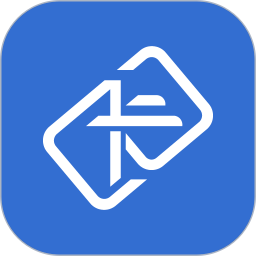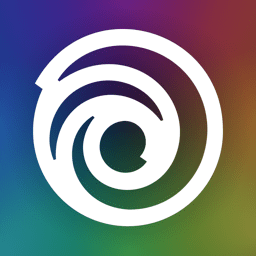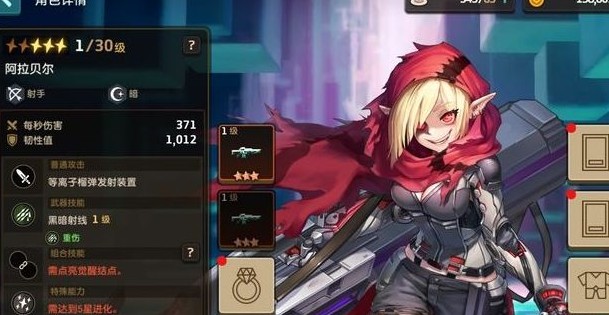群晖三种备份模式如何选择,群晖 系统备份
硬盘也来自Synology,型号HAT5300,每个硬盘4T,总共3 个硬盘,采用RAID5 配置。作为企业级硬盘,它的性能优于紫盘、酷鹰等监控盘,以及红盘、酷狼等NAS专用盘,性能和寿命显着提高。提供5年售后保修,与西部数据HC系列和希捷Galaxy系列完全一致。
这款盘的基本性能如图所示,是标准的企业级硬盘性能,单盘读写速度基本达到2.5G网口的速度。
我个人还强烈建议尽可能使用RAID,以确保数据的安全。 RAID有两个主要目的:1.提高读写速度,2.防止单个或多个磁盘损坏。企业级硬盘本身就已经很可靠了,RAID再设置起来就像多了一层保险。我正在构建如图所示的RAID5,但这不是问题,因为我主要用它来进行数据备份,但如果你有更高的要求,例如我个人的主机TrueNAS是raidz2。
RAID 的另一个优点是“检查”。例如,Synology RAID 可以设置“清理计划”来定期检查整个磁盘并修复任何错误数据。例如,当保存照片时,还好,但是过了一段时间,照片就被保存了。马赛克、条纹出现。这意味着数据不正确。单个磁盘无法克服的问题,RAID 可以。
单击Synology 左上角可查找所有Synology 应用程序。我们建议右键单击常用的应用程序,将其添加到您的桌面。
实战1. 从您的电脑到NAS1,使用同步软件将数据备份到NAS。 Synology 的Drive 套件是一款极其易于使用的同步和协作套件。它本身为企业团队提供服务,功能非常强大且功能齐全。如果你没有使用Synology NAS,Weili Sync 和nextcloud 也是我个人推荐的多设备同步软件。不幸的是,由于篇幅限制,我在这里省略它。稍后将提供更多详细信息。我会在下一篇文章中解释,但说实话,就体验而言,它不如Synology Drive。首先,您需要在“套件中心”中搜索“Synology Drive Server”并安装。
您计算机的下载地址如下: 选择Synology Drive Client。 DS420+ 适用于Mac、Windows 和ubuntu | Synology Inc.www.synology.cn/zh-cn/support/download/DS420+ version=7.1#utilities www.synology.cn/zh-cn/support/download/DS420+ 版本=7.1#实用程序
下载后如何使用?
[1] 进入“Synology Drive Management Console”进行设置,找到并打开“Synology Drive Management Console”,这里有两项设置:共享文件夹设置和访问权限设置。
1). 共享文件夹设置(添加团队文件夹) 当使用Synology Drive 时,所有用户只能以其“权限”访问共享文件夹,因此您需要执行以下两件事: 1. 权限设置:打开共享文件夹的访问权限文件夹2. 共享文件夹设置:如何添加、删除、更改等?您可以通过“Synology Drive 管理控制台”添加团队文件夹(Drive 中的团队文件夹实际上是共享文件夹)。这允许Drive 引用NAS 中的特权文件,例如Docker、TimeMachine 和其他共享文件夹。这种方法非常灵活,如果您没有足够的磁盘空间,您可以将任何共享文件夹添加到另一个磁盘。
什么是“共享文件夹”? 1. 与普通文件夹不同,“共享文件夹”是像“root”一样的顶级文件夹,所有普通文件夹都在“root”下。 2. 共享文件夹有多个,并且它们处于同一层次结构中。您可以通过“控制面板”-“共享文件夹”来创建或删除它们。 3.“Home”是一个特殊的共享文件夹。默认情况下不创建。必须在“控制面板”-“共享文件夹”中创建,并在“控制面板”-“用户和组”-“高级设置”中勾选“启动主目录服务”。
总而言之,您会发现Synology 的Drive 非常简单且易于使用。它在同步过程中进行验证和版本控制,进一步确保更细粒度的数据安全。此外,还有相应的应用程序。 NAS 中的文件充满了经验。当然,你要知道它不仅仅有这些功能,它也是为了团队协作而开发的,所以如果你有兴趣的话,不妨自己研究一下。
2. 将TimeMachine 备份到NAS TimeMachine 不是将数据备份到几个文件夹,而是可以打包您的整个系统、备份并完全恢复。 TimeMachine 是Mac 用户独有的福利,而且机制非常强大,只要你有TimeMachine 备份,就可以无限复活它,借新MacBook Pro 的尸体,带回你之前MacBook Pro 的灵魂。 我可以。 ”的成功率几乎是100%。下面开始上手教程: 1. 打开AFP 服务并在控制面板中打开文件服务。
打开“AFP”选项,勾选“启动AFP服务”,最后点击“应用”。
2. 创建共享文件夹,打开“控制面板”并单击“共享文件夹”。
单击上面的“添加”,然后从下拉菜单中单击“添加”。
为了方便,我们建议直接命名为“TimeMachine”,进入下一步,保持默认直到最后,最终完成创建。
3. 将Mac 连接到Synology NAS,首先在Mac 上打开Finder,然后使用快捷键“Command + K”显示对话框。
输入“afp://synomura.local”
4. 安装。通过单击“TimeMachine”文件夹即可完成此操作。如果没有“安装”单击操作,则无法进行进一步的备份。
5. 要开始备份,请单击左上角的Apple 图标,然后单击系统首选项。
然后点击“时间机器”。
然后单击“选择磁盘”。
此时,您应该会看到刚刚安装在Mac 上的名为“TimeMachine”的磁盘。单击选择,最后单击“从磁盘安装”。
如果您之前已备份到其他NAS 或硬盘,则会再次询问您,这次选择“Use Both”,即同时备份两者。
最后,您将被要求再次输入NAS 用户名和相应的密码。然后,您可以像往常一样将名为“TimeMachine”的共享文件夹备份到刚刚创建的NAS。
现在,只要连接了NAS,TimeMachine 备份就会在“挂载”操作完成后自动开始。
3、将Windows备份到NAS,win10等Windows系统也可以像Apple的TimeMachine一样进行备份和恢复。 Debian 11等Linux系统也可以进行备份和恢复,类似于Apple的TimeMachine。您认为vSphere 等虚拟机系统也可以像Apple 的TimeMachine 一样进行备份和恢复吗?您可以使用Synology 的Active Backup for Business 来做到这一点
相对于仅使用Ghost 操作复杂的传统方法,群晖ABB 具有明显的优势: 1. 免费2. 增量备份3. 计划备份4. 统一管理5. 能够备份几乎任何物理机,而不是备份just Windows,对于普通Windows 用户、服务器运营商或网站管理员来说只是一场胜利。
由于篇幅限制,这将是企业级功能,所以我们将在下一期介绍: 1. 将M2 固态硬盘上的win10 系统恢复到另一个M2 硬盘(或SATA 口固态硬盘); 2 I我计划备份我的所有PVE 和esxi 系统(包括在其上运行的虚拟机)并将它们完全恢复到另一个硬盘。请稍等.
2. 启用管理员帐户并更改密码。您不希望因为权限原因而被到处屏蔽。因此,请先启用最高操作权限。打开控制面板、用户和组,然后选择管理员。只需单击“编辑”,取消选中“禁用此帐户”,单击“更改密码”,然后根据需要设置密码。
3. 下载并使用SSH 工具成功连接到Synology NAS。为了您的方便,提供了下载链接。这里选择的工具是Finalshell。有Mac和Windows两个版本,界面为:类似。选择SSH工具,下载安装对应版本,下载链接:https://pan.baidu.com/s/1v80PFWZ-fxkKGF8ns5AsDg提取码: 3csj。
接下来,如下所示将SSH 连接到Synology,首先单击顶部文件夹,然后单击底部的白色图标,最后单击“SSH 连接(Linux)”。
一一输入信息,并写上你喜欢的“名字”。在“主机”后,写下您的Synology 的IP 地址。这里是“192.168.50.60”。默认“端口”是22。用户名和密码是之前激活的“admin” 帐号和对应的密码
点击确定后,双击连接
选择“同意并保存”
出现此界面即表示连接成功。
4.安装Docker 打开“软件包中心”,找到“Docker”并安装,安装完成后会创建一个新的共享文件夹,名为“docker”。
5. 手动创建文件夹,打开“File Station”,选择“docker”共享文件夹,然后单击“添加”。
请仔细输入文件夹名称“porttainer”。
单击您之前创建的“porttainer”文件夹,并在其中创建一个新的“data”文件夹。步骤和上面一样,所以要注意不要出错。
6.安装porttainer 第一步是使用docker管理器porttainer,但从长远来看,安装porttainer提供了一个统一且更方便的入口点。安装portianer 也非常简单,只需一个命令。将以下命令复制到您的最终shell中,输入管理员帐户对应的密码,然后按Enter键确认以完成安装。
sudo docker run -d --restart=always --name=porttainer -p 9000:9000 -v /var/run/docker.sock:/var/run/docker.sock -v /volume1/docker/porttainer/data:/data porttainer/当您打开portianer Docker 并单击“容器”时,名为“portianer”的服务将显示为“正在运行”。就是这样!
7、基本Porttainer设置首先创建打开Porttainer的快捷方式,打开docker“容器”,右键单击Porttainer,选择“设置”、“创建桌面快捷方式”、“网页”。
默认仅为“http://192.168.50.60”,这是Synology IP 地址。您必须手动添加“:9000”。冒号必须是英语冒号。 9000是porttainer自己的端口号,用于启用桌面快捷方式。左键单击可直接访问portianer 界面。如果portianer Web 界面已打开,则会弹出该界面。
在这里您需要创建一个新帐户。默认用户名是admin。输入您的新密码并重新输入您的密码。单击“创建用户”,完成用户创建。
然后选择第一个并单击“连接”。
如果看到这个界面,说明配置成功。
8、clouddrive的安装终于开始了。让我们开始安装重要的应用程序——clouddrive。首先,单击左侧的“堆栈”,然后单击“+ 添加堆栈”。
然后填写两部分:名称“clouddrive”和后面的部分,最后贴出来供大家复制。
按要求复制并填写以下内容
版本: '4' 服务: CloudNAS : 镜像: CloudNAS/云盘容器名称: 云盘卷: - /volume1/docker/clouddrive/cloud:/CloudNAS:shared - /volume1/docker/clouddrive/config:/Config 环境: - FuseUID=1000 - F useGID=10 0 devices: - /dev/fusion: /dev/fuse restart:until-stoppedprivilege: true ports:- 19798:9798 暂时返回Synology 页面并打开文件。
Station”进入“docker”共享文件夹,点击“新增”,再点击“新建文件夹”(共享文件夹和文件夹不一样,再次申明) 命名为“clouddrive”,名字一定不能出错 之后,点击进入“clouddrive”文件夹的下一级,在里面用同样的方法再建立两个文件夹“cloud”和“config”,结果如下 最后,回到portainer的页面最下方,点击“Deploy the stack”,之后会漫长等待ing 成功后,可以回到群晖的 Docker 应用中的“容器”下,显示“clouddrive”应用正在“运行中”,原来portianer的网页就没用了,可以关闭,接下来看看clouddrive如何使用 使用clouddrive挂载云盘clouddrive如何挂载115网盘到群晖NAS?下面开始使用clouddrive老样子,先建立这个应用的快捷方式,需要在ip地址后面加“:19798”,同样,冒号必须是英文状态下的 之后点击桌面快捷方式,进入clouddrive新的网页界面,这里你需要注册一个新的账号,步骤省略,因为申请账号很简单。之后输入Email和密码即可完成登录 登陆成功后,如下图,可以点击一个云图标然后看到能连接的三种网盘:115、天翼云盘还有阿里云盘,基本都是我认可的大容量云盘,由此看见开发者跟我的看法其实是相同的,这里感谢clouddrive的开发者。如果你是天翼云盘或者阿里云盘用户,也可以用此教程。 下面我选择115,然后选择手机扫码登陆 可以看到115网盘成功挂载,我可以随时读取115网盘的内容 115网盘被挂载到群晖NAS上,那么115网盘被挂载的具体路径是哪里呢?如下图所示,就在/volume1/docker/clouddrive/cloud/cloudDrive下,名字就叫115 有什么用呢?答案就是,我可以用群晖上的emby、plex或jellyfin 对115网盘中的视频进行扫描建立媒体库和海报墙: 然后emby会对我那个接近4T容量的“003动漫”进行读取,并完美展示海报墙。但我必须还要强调,emby要关闭一切刮削、扫描功能,不要对网盘进行写操作,否则“会把网盘的东西都下载下来”,容量爆炸。 顺便提醒,我115网盘的那些海报墙是建立好的,是在本地建立刮削好以后,再上传到115网盘的,因此当我用这种挂载方法重新用emby扫描时,也能完美展示海报墙。当我本地空间不够的时候,就会删除本地影片剧集,从而腾出NAS不少空间事实上,除了一些敏感视频因为有误杀风险我都保留一份在本地,不重要的剧集等视频都会转移到网盘上,目前我NAS上仅16T空间,已经足够了,115上则帮我保留了40多T的影片 这些在云盘的动漫全部加起来有4T,可通过群晖“存储空间分析器”看到,实际我nas使用的空间仅仅只有500多G 也就是说,通过clouddrive,我让自己的NAS扩容了100T,还不怎么占用nas的空间(占一点点缓存而已)然而,这只是读取,如何上传自己的文件? 实现自动上传1、如何上传只要把NAS上需要上传的文件夹"复制"到挂载路径下就行,我这里就是复制数据到“ /volume1/docker/clouddrive/cloud/CloudDrive/115”下,这样,就变相实现了“上传”功能,“上传”其实一定程度上等效于“单向同步”。但如果你用群晖自己的file station去复制,是不成功的,必须用linux中的cp命令实现2、如何自动上传然而我们需要的是尽可能自动上传,不是每次都手动,要如何解决呢?就是利用群晖自带的“任务计划”,操作如下:打开“控制面板”,选择“任务计划”,点击“新增”,“计划的任务”,“用户定义的脚本” 之后,在“任务设置”中,最下面的“用户定义的脚本”中,输入命令即可,命令如下: sudo cp -r /volume1/video/test/ /volume1/docker/clouddrive/cloud/CloudDrive/115/简单解释一下:sudo cp -r就是一个复制命令,这里不能变需要根据自己情况,更改后面的两个路径,两个路径中间是有空格的:我这里第一个路径,也就是 "/volume1/video/test/"是自己即将要上传的文件夹路径,群晖的磁盘根目录都在/volume1下,video是共享文件夹(我个人建立的),test文件夹是video下的一个普通文件夹,我在里面放了个爱死机的视频文件,这里你完全可以改为自己想要同步的任意文件夹我这里第二个路径,当然是115网盘被挂载的位置,我这里直接放在115网盘根目录下,如果有要求,也可以再深入几个层级,根据自己需要来即可 sudo cp -r /volume1/video/test/ /volume1/docker/clouddrive/cloud/CloudDrive/115/然后记得设置权限,打开“常规”这里,个人建议用root,以保证命令顺利运行 之后是计划周期,默认就行,每天的凌晨0点开始执行 有人可能担心,时间久了,已经上传过的文件岂不是还要再上传?不用担心,115网盘这类云盘都有不会重复上传的功能,表面上看全面拷贝,实际只会上传新的文件。然后点击确定,它会发出一个警告,点击确定就行 如果要立即看结果,只要右键点击你新建的这个任务,再点击“运行”就行了 最后验证一下,我这里打开115网盘手机客户端,看看是否存在这个test文件夹,可以看到根目录下多了test,里面也有我测试用的爱死机视频,证明这个方案成功。 以上,就实现了NAS自动向非同步网盘备份的功能,是不是get到了新东西?如何自动下载?把路径对调一下不就行了么 总结本文通过四个实战教程,完成了“321备份策略”,从而保障了个人数据的安全。并且实现了尽可能地自动化备份,让大家更轻松的完整的备份和管理自己的数据。 实战一实现了电脑数据的备份,我只要把重要数据放进同步文件夹内,就能完成到 NAS 的备份;至于TimeMachine 整机的备份以及 Active Backup for Business 备份 Windows,我只要设置一次,后续就可以自动进行备份,非常省心省力。 实战二是手机数据的备份,我只要开着相册备份软件,主力改用Synology Drive这种同步盘即可,辅助以网盘就能完成手机数据的备份。 实战三是利用NAS自带的同步软件,完成NAS与网盘的双相同步。但我个人更强调NAS安全性、隐私性远高于云盘,应该以NAS为主,云盘为辅。此外,即使网盘没有同步功能,可以通过本教程变相实现实现自动备份。 按这套流程走完,我们是有三份数据:手机电脑本身一份、NAS一份,云盘一份。在备份完成后,当电脑或手机空间不够时,可以放心删除已经备份过的部分较为不重要的文件,释放设备空间。而当发生人为误删或遭遇勒索病毒时,就可以借助群晖NAS或网盘快速恢复,无需担心无法找回重要资料,安全感满满。以上是本期NAS备份数据的教程,全文约13000字,码字不易,感谢各位点赞支持我是村雨Mura,下期见!天地劫幽城再临归真4-5攻略:第四章归真4-5八回合图文通关教学[多图],天地劫幽城再临归真4-5怎么样八回合内通
2024-03-26